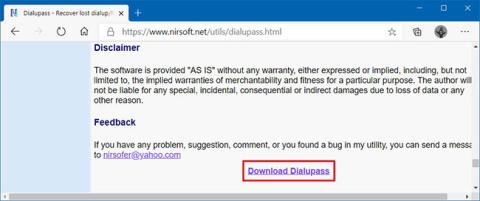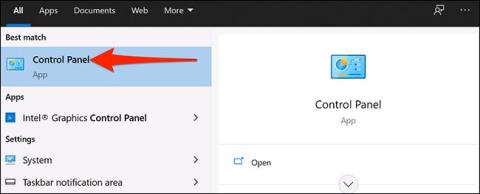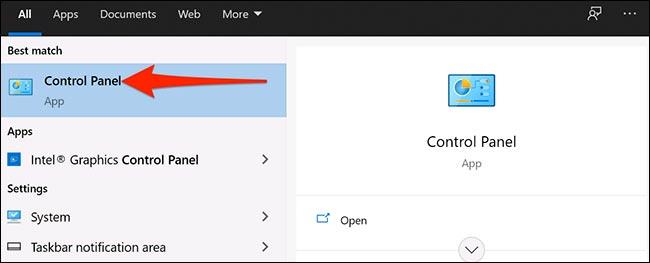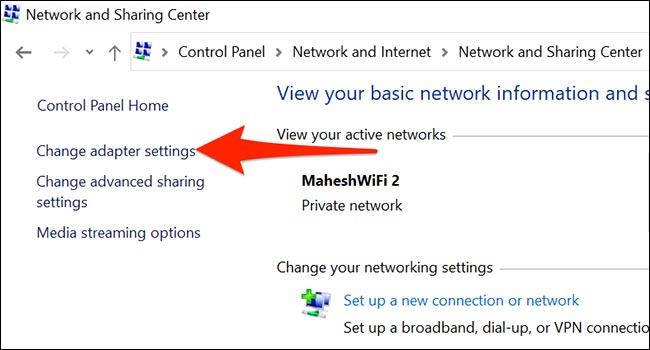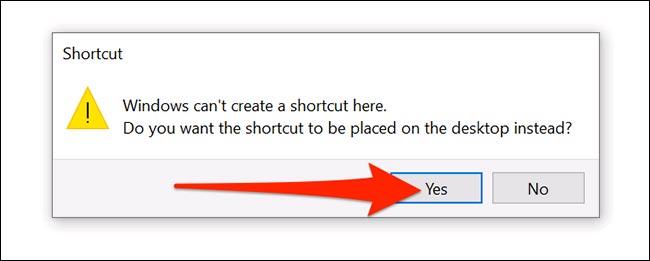Имате нужда от бърз достъп до вашата VPN в Windows 10 само с едно щракване на мишката? Създайте пряк път за VPN на вашия работен плот само с няколко прости стъпки. Ето как.
Предпоставки
Преди да започнем, важно е да разберете, че можете да създадете пряк път за VPN на вашия работен плот, като използвате метода по-долу, ако сте конфигурирали своя VPN чрез вградения VPN инструмент на Windows 10 .
Този метод няма да работи, ако използвате VPN клиент или приложение на трета страна за свързване към VPN мрежата. В такъв случай отворете вашето VPN приложение и вижте дали има опция за добавяне на пряк път на началния екран.
Създайте пряк път за VPN на работния плот на Windows 10
За да започнете, отворете менюто “ Старт ” и потърсете ключовата дума “ Контролен панел ”. Щракнете върху иконата „ Контролен панел “ в съответните върнати резултати от търсенето.
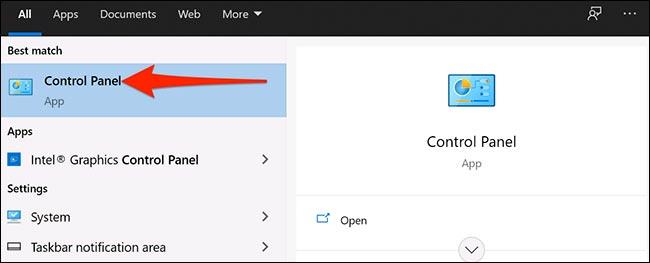
В прозореца на контролния панел щракнете върху опцията „ Преглед по “ в горния десен ъгъл на прозореца и щракнете върху „ Категория “. След това изберете „ Мрежа и интернет “.
В настройките „ Мрежа и интернет “ щракнете върху „ Център за мрежи и споделяне “.
В прозореца на секцията Център за мрежи и споделяне погледнете менюто на страничната лента и изберете „ Промяна на настройките на адаптера “.
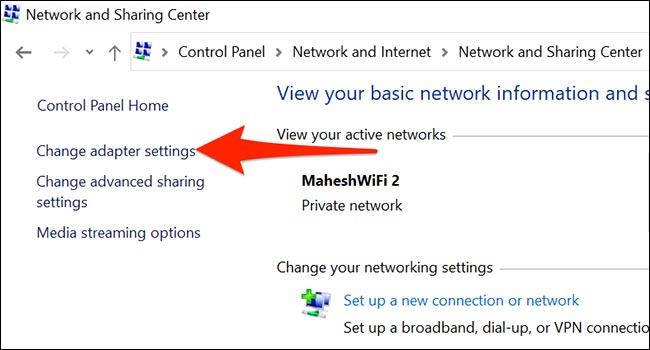
Намерете своя VPN (изглежда като икона на два екрана). Щракнете с десния бутон върху този VPN и изберете „Създаване на пряк път “ от менюто, което се показва.
Windows ще покаже предупреждение, че не можете да създадете работен плот тук. Щракнете върху „ Да “ в това предупредително поле и Windows ще постави алтернативен пряк път на работния плот.
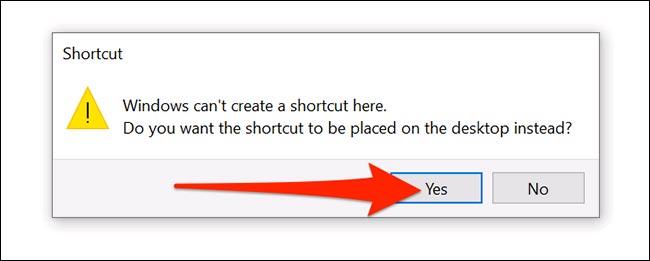
И така, вашият новосъздаден VPN пряк път вече се показва на работния плот.