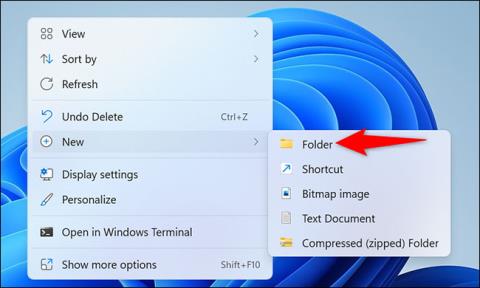За папки, които често трябва да използвате, поставянето им точно на работния плот ще ви помогне значително да спестите време за достъп. Тази статия ще ви покаже два начина да създадете папка направо на работния плот в Windows 11
Създайте папки на работния плот, като използвате контекстното меню
Най-лесният начин да създадете папка на работния плот на Windows 11 е да използвате контекстното меню.
Първо натиснете клавишната комбинация Windows + D, за да отворите работния плот на вашия компютър с Windows 11.
На работния плот щракнете с десния бутон върху произволна празна област, ще се отвори меню, което се нарича контекстно меню. Тук щракнете върху Нов > Папка .

Windows 11 веднага ще създаде нова папка на вашия работен плот. Използвайте клавиатурата, за да въведете име за папката и натиснете Enter.

Новата папка вече е готова за използване. Повторете този прост процес, за да създадете други нови папки, които искате.
Създайте папка на работния плот с помощта на командата
Ако предпочитате по-„професионален“ начин за създаване на папки на работния плот, можете да използвате инструмент за команден ред, като Windows Terminal.
Започнете, като отворите приложението Windows Terminal на вашия компютър. За да направите това, първо отворете менюто „Старт“, потърсете ключовата дума „ Windows Terminal “, след което щракнете върху съответното приложение в върнатите резултати от търсенето.

В Windows Terminal можете да използвате PowerShell или Command Prompt, за да създадете нова папка. Във всяка от тези обвивки просто въведете следната команда и натиснете Enter. В тази команда заменете C с устройството, което сте избрали за инсталиране на Windows. Освен това заменете „ потребителско име “ със собственото си потребителско име. Тази команда ще направи работния плот текущата работна директория.
cd C:\Users\username\Desktop

След това въведете следната команда и натиснете Enter. В тази команда заменете My New Folder с името, което искате да присвоите на вашата нова папка. Запазете кавички около името на директорията.
mkdir "Моята нова папка"

Готово! Вашата нова папка вече е създадена на работния плот.