Как да скриете опциите за настройка в Настройки Windows 10 Creators Update

В Windows 10 Creators Update потребителите вече могат да изберат да скрият или покажат всяка настройка в Настройки.

На устройства с Windows 10 Mobile има функция за папка на живо, групираща приложения в папка точно на началния екран. А на компютри с Windows 10 можем също да създаваме папки, съдържащи софтуер в менюто "Старт", чрез лентата "Live Ties". Можем да изберем кой софтуер да поставим в папката в менюто "Старт". Освен това потребителите могат също така да коригират, за да скрият всяко приложение, което желаят, на началния екран.
В статията по-долу ще ви насочим как да създадете папка с група приложения и да скриете списъка с приложения в менюто "Старт" на Windows 10 Creators.
1. Как да създадете папка с приложения в менюто "Старт":
Етап 1:
Първо щракнете върху иконата "Старт" на вашия компютър, за да се появят приложения. След това плъзгате приложение в средата на друго приложение в интерфейса "Старт". Така че папката, съдържаща това приложение в менюто "Старт", е създадена
След това щракнете върху иконата със стрелка, за да излезете от новосъздадената папка на приложението.
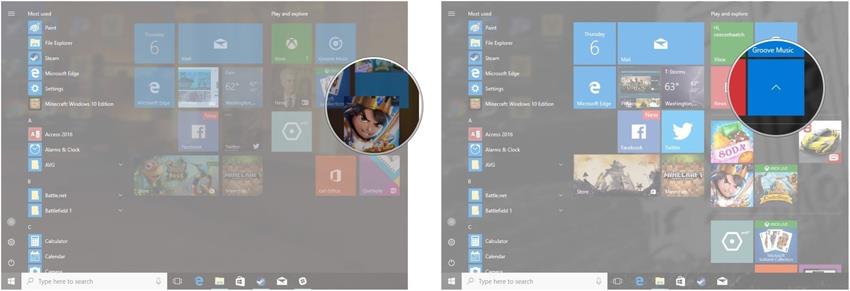
Стъпка 2:
За да промените размера на папката на приложението в менюто "Старт", потребителите щракнете с десния бутон върху тази папка и изберете Преоразмеряване .
Появяват се размери на папките, от които потребителите могат да избират, включително малък, среден, широк, голям. Избираме един от тези размери, който да приложим към папката.
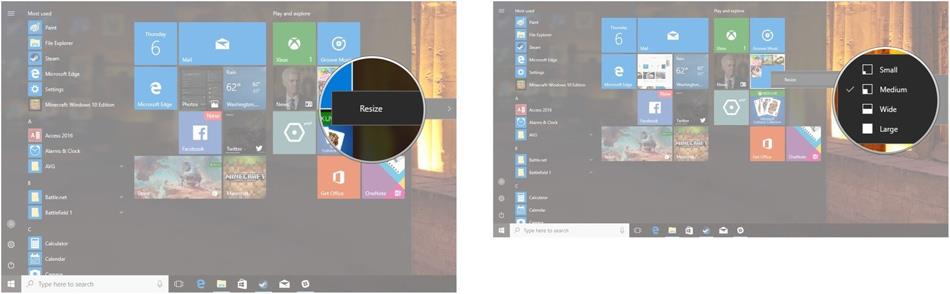
Стъпка 3:
В случай, че потребителят иска да премахне приложението, добавено в папката на приложението в менюто "Старт", просто трябва да плъзнете приложението извън създадената папка и това е всичко.
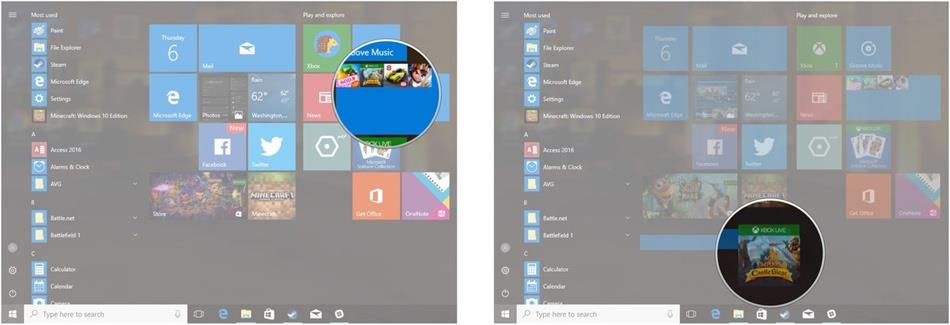
2. Скрийте списъка с приложения в Windows 10 Creators:
Интерфейсът на менюто "Старт" на Windows 10 ще помогне на потребителите да имат достъп до приложения или софтуер точно там. Ако обаче искате да опростите интерфейса на менюто "Старт" на компютър с Windows 10 като устройство с Windows 10 Mobile, можете също да го персонализирате според вашите нужди.
Етап 1:
Първо щракнете с десния бутон върху иконата "Старт" в интерфейса и изберете Настройки . След това отворете опцията за настройки за персонализиране .
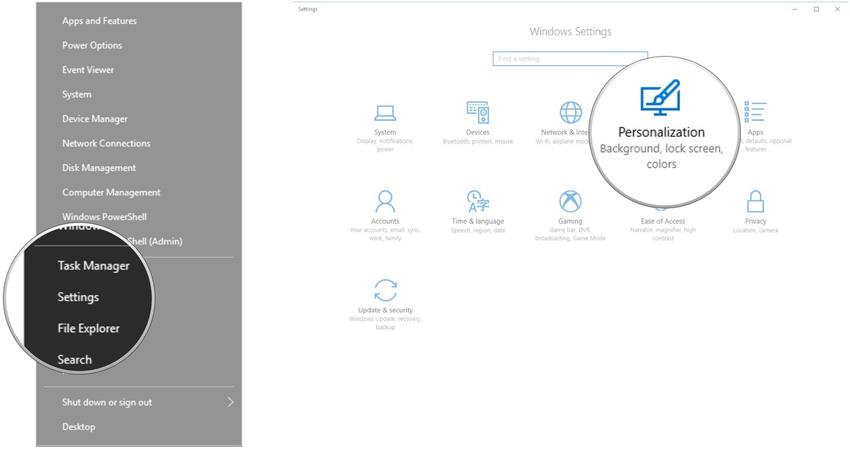
Стъпка 2:
В списъка с опции отляво на интерфейса потребителят щраква върху Старт . Погледнете надясно, за да изключите режима Показване на списък с приложения , като преместите хоризонталната лента наляво.
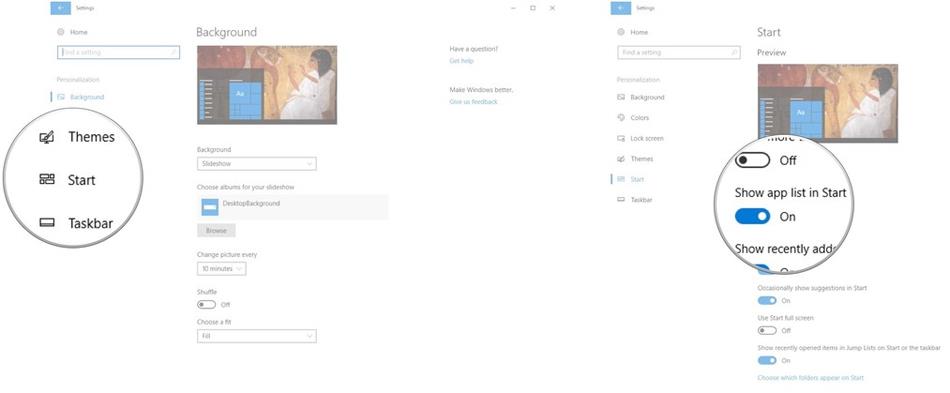
Стъпка 3:
По този начин списъкът с приложения е напълно скрит в интерфейса Start. В случай, че потребителят иска да покаже този списък отново, щракнете върху иконата "Старт", след което изберете иконата за всички приложения, както е показано по-долу.
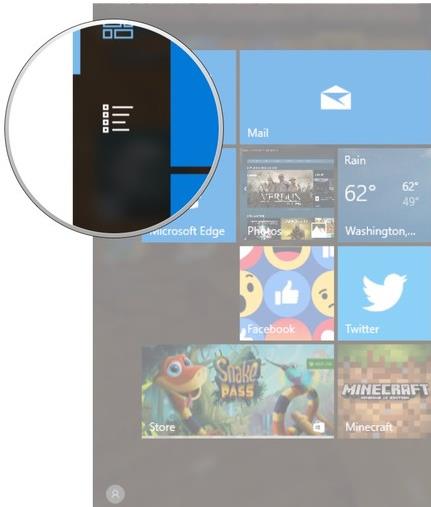
За да скриете отново приложенията, щракнете върху иконата Pinned tiles, както е показано по-долу.
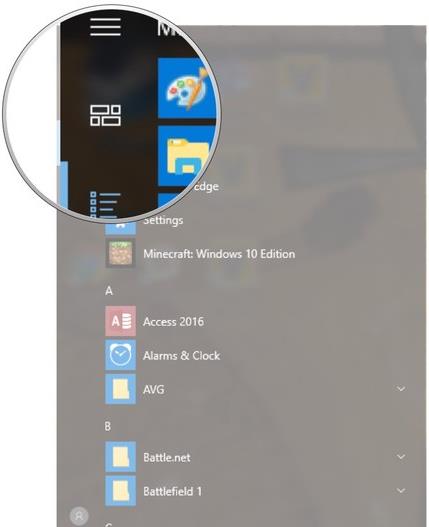
По-горе са 2 персонализации на интерфейса на менюто "Старт" в операционната система Windows 10 Creators. Създаването на папка, съдържаща софтуер в менюто "Старт", ще помогне да направите интерфейса "Старт" по-изчистен. Освен това потребителите могат също да скрият или покажат списъка с приложения в менюто "Старт" в зависимост от нуждите си.
С пожелание за успех!
В Windows 10 Creators Update потребителите вече могат да изберат да скрият или покажат всяка настройка в Настройки.
Новият интерфейс на File Explorer е предоставен на операционната система Windows 10 Creators Update. Потребителите обаче трябва да активират този нов интерфейс на File Explorer.
При надграждане на Windows 10 Anniversary Update до Windows 10 Creators Update много стар софтуер и игри работят нестабилно.
На екрана на менюто "Старт" на Windows 10 Creators можем да създадем папки, съдържащи приложения в "Старт", или да настроим скрит списък с приложения.
Виртуалният асистент Cortana в Windows 10 Creators има способността да синхронизира съдържанието на известия от устройства с Android към компютри, като ви помага да управлявате и преглеждате известия направо на вашия компютър.
Режимът на павилион в Windows 10 е режим за използване само на 1 приложение или достъп само до 1 уебсайт с гост потребители.
Това ръководство ще ви покаже как да промените или възстановите местоположението по подразбиране на папката Camera Roll в Windows 10.
Редактирането на файла hosts може да доведе до невъзможност за достъп до интернет, ако файлът не е модифициран правилно. Следващата статия ще ви насочи как да редактирате файла hosts в Windows 10.
Намаляването на размера и капацитета на снимките ще ви улесни да ги споделяте или изпращате на всеки. По-специално, в Windows 10 можете групово да преоразмерявате снимки с няколко прости стъпки.
Ако не е необходимо да показвате наскоро посетени елементи и места от съображения за сигурност или поверителност, можете лесно да го изключите.
Microsoft току-що пусна Windows 10 Anniversary Update с много подобрения и нови функции. В тази нова актуализация ще видите много промени. От поддръжката на писалка на Windows Ink до поддръжката на разширение на браузъра Microsoft Edge, менюто "Старт" и Cortana също са значително подобрени.
Едно място за управление на много операции направо в системната област.
В Windows 10 можете да изтеглите и инсталирате шаблони за групови правила, за да управлявате настройките на Microsoft Edge и това ръководство ще ви покаже процеса.
Тъмният режим е интерфейс с тъмен фон на Windows 10, който помага на компютъра да пести енергия от батерията и намалява въздействието върху очите на потребителя.
Лентата на задачите има ограничено пространство и ако редовно работите с множество приложения, може бързо да ви свърши мястото, за да закачите повече от любимите си приложения.












