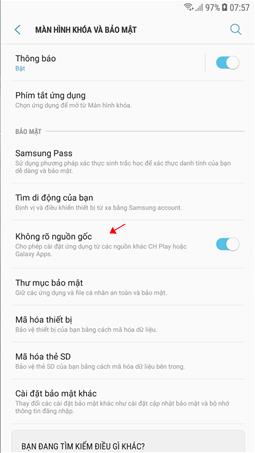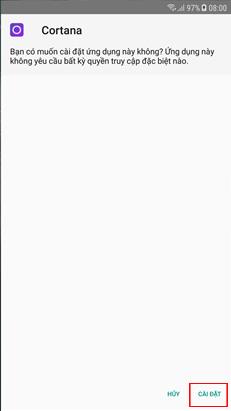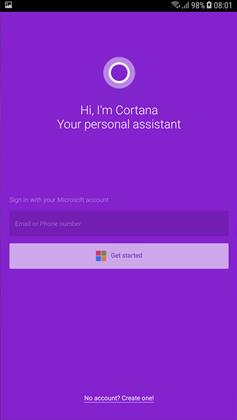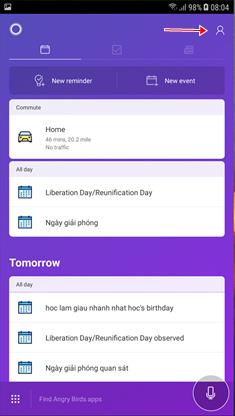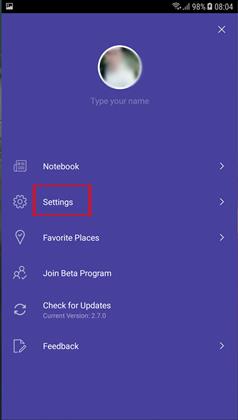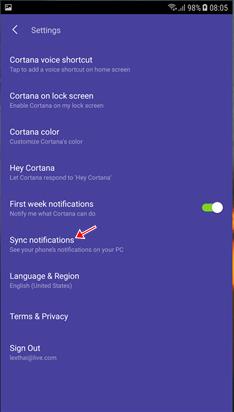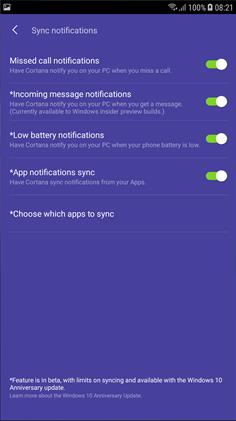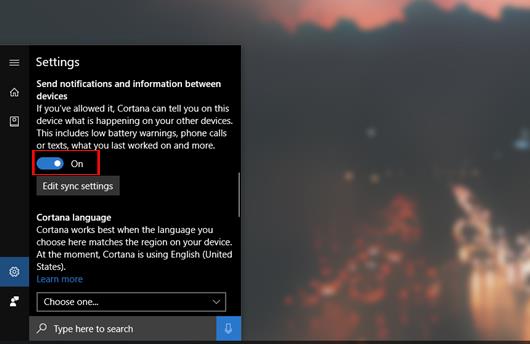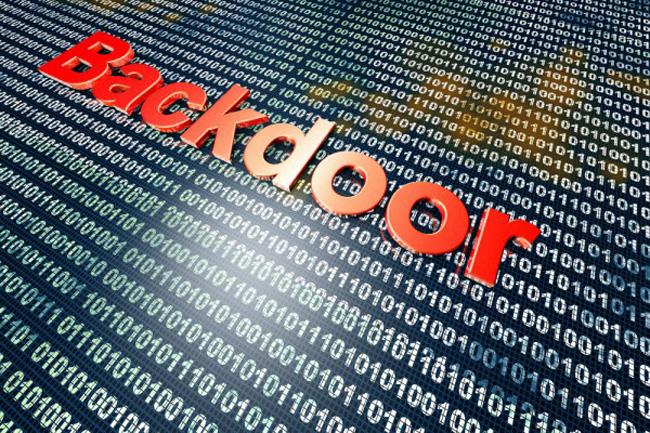Виртуалният асистент Cortana на компютри с Windows 10 не само има способността да помага на потребителите да търсят чрез глас, но също така има способността да синхронизира съдържанието на известия от устройства с Android към компютри. Благодарение на тази функция потребителите могат директно да преглеждат нови известия от устройства с Android направо на компютъра, без да е необходимо да отварят мобилния си телефон. Ако сте надстроили компютъра си до операционна система Windows 10 Creators и искате да синхронизирате съобщения от Android към компютъра си, можете да се обърнете към статията по-долу.
Етап 1:
Първо, потребителите ще изтеглят най-новия APK инсталационен пакет за Cortana на своя компютър според връзката по-долу.
- http://www.apkmirror.com/apk/microsoft-corporation/cortana/
Стъпка 2:
След като изтеглим инсталационния пакет на Cortana на нашия компютър, ще копираме този файл на нашето устройство с Android. След това потребителите щракват върху Настройки > Защита и активират функцията Неизвестни източници , за да позволят на устройството да инсталира приложението от пакета APK файл.
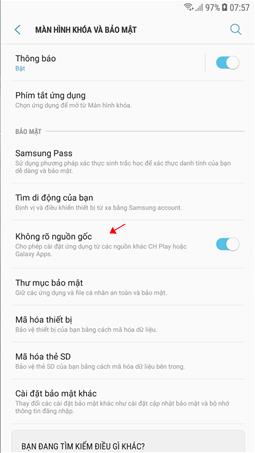
Стъпка 3:
Ще инсталираме виртуалния асистент на Cortana от този APK файл. Когато се появи интерфейсът, както е показано по-долу, щракнете върху Инсталиране, за да продължите.
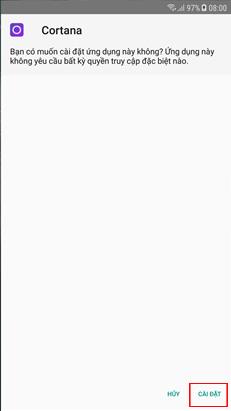
Стъпка 4:
Когато операциите по инсталиране на Cortana на Android са завършени, потребителят стартира приложението. В основния интерфейс на виртуалния асистент влезте в акаунта на Microsoft, който използвате на вашия компютър, в интерфейса на Android.
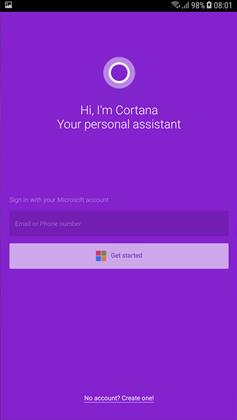
Стъпка 5:
За да можете да продължите да използвате Cortana, трябва да предоставите някои разрешения за достъп до информацията за лични данни, щракнете върху Разрешаване .

Стъпка 6:
Веднага след това на телефона се появи основният интерфейс на виртуалния асистент Cortana. Тук потребителите кликват върху иконата на хуманоид в горния десен ъгъл на интерфейса.
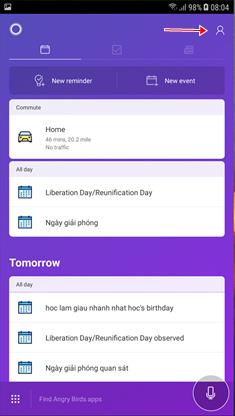
Стъпка 7:
След това щракнете върху Настройки , за да инсталирате Cortana.
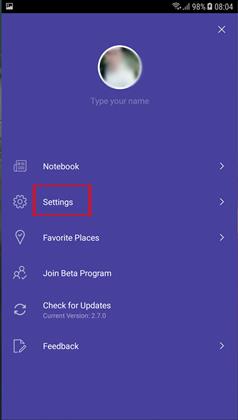
Стъпка 8:
В списъка с настройки щракнете върху опцията за синхронизиране на известия .
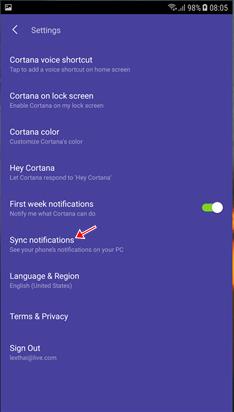
Когато опциите за уведомяване се появят на устройството с Android, потребителят ще натисне всички хоризонтални ленти вдясно, за да включи режима и да получи всички известия на компютъра.
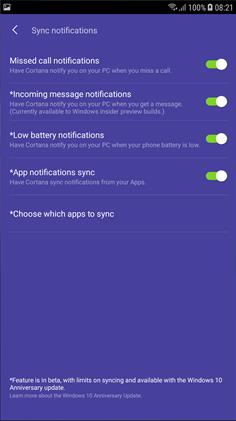
Стъпка 9:
В интерфейса на компютъра с Windows 10 Creators извикайте виртуалния асистент Cortana и щракнете върху Настройки . След това потребителите намират опцията Изпращане на известия и информация между устройствата и преминават към режим Включено, за да активират.
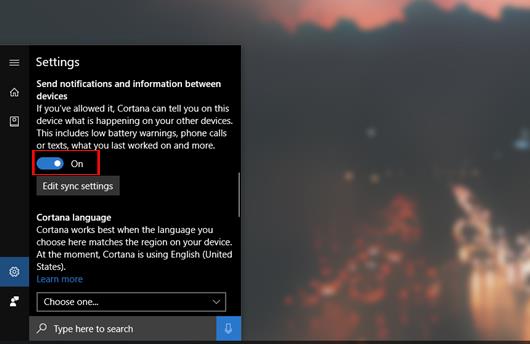
И накрая, просто трябва да изчакате известието да бъде изпратено до вашия компютър.
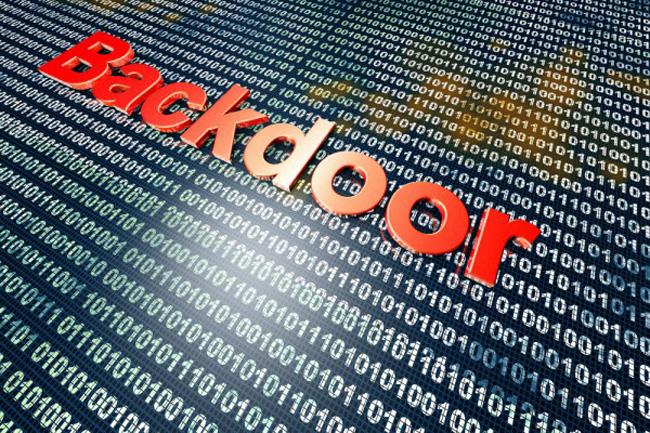
Лесен и полезен начин за преглед на всички известия за устройства с Android направо на вашия компютър с Windows 10 Creators. Известието ще се появи в интерфейса на Центъра за действие на компютъра.
С пожелание за успех!