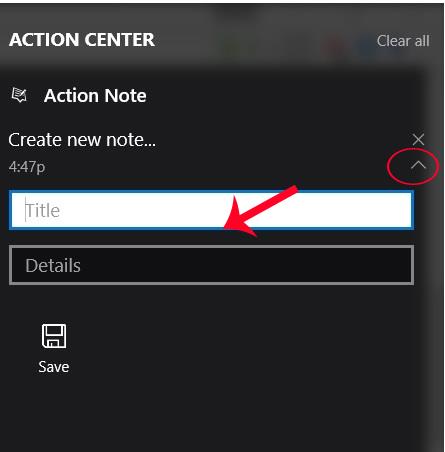Софтуерът за водене на бележки за компютри вече е много популярен. Можем лесно да следим нашия списък със задачи, веднага щом отворим компютъра, чрез бележките, които сме създали. И ако инсталирате операционната система Windows 10, можете да създавате бележки направо в интерфейса на Центъра за действие.
Когато потребителите получат достъп до интерфейса на Центъра за действие, те ще видят секцията Бележка, за да пишат бележки. Когато щракне върху този елемент, потребителят ще стартира приложението OneNote на устройството. Този метод обаче е доста тромав и можете напълно да спестите време, като инсталирате приложението Action Note, налично в Windows Store. Action Note ще помогне на потребителите на Windows 10 да водят бележки директно в Центъра за действие, без да се налага да стартират друго приложение. Освен това можем също да прикачим тези бележки към менюто "Старт", за да преглеждаме лесно всички записани работни графици на компютъра.
Етап 1:
Първо, ще инсталираме приложението Action Note, налично в Windows Store, съгласно връзката по-долу.
Стъпка 2:
След това стартирайте приложението. Когато стартираме Action Center, ще видим приложението Action Note да се появява на интерфейса.

Стъпка 3:
За да продължите със създаването на бележка, щракнете върху стрелката до съобщението Създаване на нова бележка . След това потребителите трябва да въведат заглавие за списъка в раздела Заглавие и съдържание на работата в раздела Подробности.

Когато приключите с въвеждането на бележки, щракнете върху Запиши , за да запазите.

Забележка за потребителите , за да създадете нова бележка в Центъра за действие, трябва да щракнете върху иконата със стрелка. Ако щракнете върху известието Създаване на нова бележка, то ще отвори приложението Бележка за действие в режим на пълен размер.
Стъпка 4:
За да добавите изображения към раздела за бележки, ако потребителят има нужда, ще щракнем върху създадената бележка, за да отворим режим на цял екран. След това щракнете върху иконата на карфица и изберете изображението, което искате да добавите, щракнете върху OK , за да запазите и сте готови.

Стъпка 5:
За да закачите бележка , създадена в Центъра за действие, към менюто "Старт" , ние също отваряме бележката в пълен размер и щракваме върху иконата за закачане . Появява се съобщение с въпрос дали искате да закачите бележката в менюто "Старт", щракнете върху Да , за да се съгласите да закачите.

Когато влезете в менюто "Старт", ще видите бележката да се показва в поле със заглавие, съдържание на заглавие, съдържание на записана бележка и изображение, ако има такова. Тук потребителите могат да регулират размера на фиксираните бележки в менюто "Старт".

Така че можете да пишете бележки в Action Center Windows 10 чрез приложението Action Center. Веднага след като стартираме интерфейса на Центъра за действие, можем да въведем съдържанието на бележката и да я пренесем в менюто "Старт", за да проследяваме лесно графиците, които сме задали.
Вижте следните статии за повече информация:
- 7 начина и персонализации в статията ще помогнат на вашия Windows 10 „бърз като вятъра“