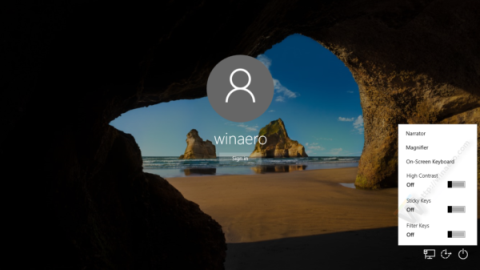Бутонът за лесен достъп на екрана за влизане в Windows 10 е проектиран да поддържа и позволява на потребителите да имат достъп до функции, които имат достъп до разказвач, лупа, режим на висок контраст, екранна клавиатура, залепващи клавиши... .когато възникне някакъв проблем.
Можете също да стартирате всяко приложение на вашия компютър с Windows 10 от бутона за лесен достъп на екрана за вход. За да направите това, вижте статията по-долу от Tips.BlogCafeIT.

За да стартирате което и да е приложение от бутона за лесен достъп на екрана за влизане в Windows 10, следвайте стъпките по-долу:
1. Отворете редактора на системния регистър
Отворете редактора на системния регистър, като натиснете клавишната комбинация Windows + X, за да отворите менюто Power User, където изберете Run , за да отворите командния прозорец Run.
След това в командния прозорец Run въведете regedit там и след това щракнете върху OK , за да отворите редактора на системния регистър.
2. В интерфейса на редактора на системния регистър отидете до ключа:
HKEY_LOCAL_MACHINE\SOFTWARE\Microsoft\Windows NT\CurrentVersion\Image File Execution Options

3. Тук създавате нов подключ и наименувате този подключ utilman.exe .


4. В раздела за подключ utilman.exe създайте нов низ със стойност, наименувайте този низ със стойност Debugger .


5. За да стартирате Task Manager , когато щракнете върху бутона Ease of Access от екрана за влизане в Windows 10, задайте стойността в рамката Value Data на:
C:\Windows\System32\taskmgr.exe

Екранът ще покаже резултатите, както е показано по-долу:

6. За да отворите командния ред с бутона за лесен достъп на екрана за влизане в Windows 10, задайте стойността на Debugger на стойността:
C:\windows\system32\cmd.exe
Екранът ще покаже резултатите, както е показано по-долу:

Отсега нататък можете да отворите всяко приложение от екрана за вход в Windows 10.
Освен това можете да прегледате видео инструкциите за стъпките за стартиране на всяко приложение от бутона за лесен достъп на екрана за влизане в Windows 10 по-долу:
Вижте още няколко статии по-долу:
Късмет!