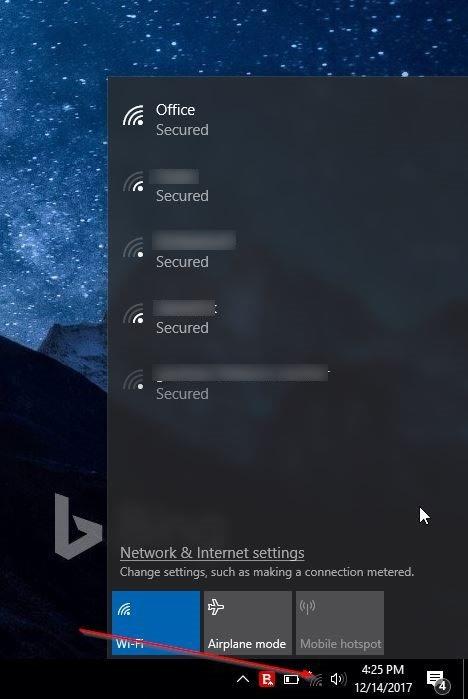Искате да свържете новия си компютър към интернет чрез Wi-Fi, но не можете да си спомните паролата? Искате бързо да свържете компютъра си към модем или рутер, без да въвеждате парола? Ето как да използвате функцията Wi-Fi Protected Setup (WPS), за да се свържете с Wi-Fi мрежа, без да въвеждате парола.
Повечето съвременни рутери и модеми поддържат функцията за защитена Wi-Fi настройка, известна като WPS. Функцията WPS позволява на потребителите да свържат устройство към поддържан модем или рутер, без да въвеждат парола. Ако модем или рутер поддържа WPS, ще намерите WPS бутон на тези устройства.
С Windows 10 можете лесно да свържете компютъра си към модем или рутер, който поддържа WSP. В това ръководство ще знаем как да свържете компютър с Windows 10 към модем или рутер, без да въвеждате парола за Wi-Fi.
Как да свържете Windows 10 към Wi-Fi мрежа чрез WPS
Забележка : Изпълнете стъпките по-долу само ако вашият рутер или модем поддържа WPS.
Стъпка 1: Щракнете върху иконата за безжична връзка в системната област на лентата на задачите, за да видите всички намерени Wi-Fi мрежи.

Ако не можете да видите иконата на Wi-Fi мрежа, вижте статията Липсваща икона на Wi-Fi в лентата на задачите на Windows 10, ето как да го поправите .
Стъпка 2: Щракнете върху Wi-Fi мрежата, към която искате да се свържете.
Стъпка 3: Щракнете върху бутона Свързване , за да се свържете. Windows 10 автоматично ще избере опцията Свързване автоматично . Премахнете отметката от тази опция, ако не искате автоматично да се свързвате с тази Wi-Fi мрежа всеки път, когато включите компютъра си.

Стъпка 4: Сега се появява съобщение с искане за парола. В тази стъпка не е необходимо да въвеждате паролата за Wi-Fi, ако Wi-Fi рутерът поддържа WPS.
Когато видите подкана за парола на екрана на Windows 10, просто натиснете бутона WPS на рутера или модема, за да прехвърлите автоматично информацията за паролата на рутера или модема към компютъра и да свържете компютъра към Wi-Fi мрежата.

Имайте предвид, че бутонът WPS обикновено се намира отпред на рутера или модема, но може да е и на други места в зависимост от устройството. Освен това при някои модеми или рутери може да се наложи да натиснете бутона WPS за няколко секунди. След като натиснете бутона WPS, ще видите съобщението „Получаване на настройки от рутера“ на Wi-Fi мрежата, към която възнамерявате да се свържете.

Не е необходимо да натискате бутона WPS всеки път, за да свържете компютъра си към Wi-Fi мрежата. Сега вашият компютър е свързан към мрежата и е готов за сърфиране в мрежата.
Виж повече: