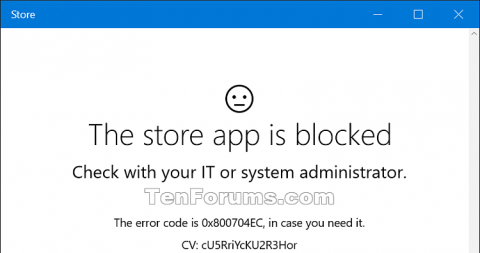Магазинът на Microsoft в Windows 10 предлага приложения, игри, музика, филми, телевизия и книги, които потребителите могат да закупят или изтеглят и инсталират безплатно за акаунти в Microsoft на компютри и устройства с Windows 10. Ако желаете, можете да изключите магазина, така че че потребителите нямат достъп до магазина. Тази статия ще ви покаже как да разрешите или блокирате достъпа до магазина за всички потребители на Windows 10.
Забележка: Трябва да сте влезли като администратор, за да разрешите или блокирате достъпа до магазина. Достъпът до магазина изисква потребителите да ин��талират актуализации на приложения, така че трябва да изберете опцията Автоматични актуализации на приложения, преди да блокирате достъпа до магазина.
Правилата по-долу се отнасят само за Windows 10 Enterprise и Windows 10 Education от версия 1511.

Метод 1. Разрешете или блокирайте достъпа до Store в груповите правила
Редакторът на локални групови правила е наличен само в изданието Windows 10 Pro, Enterprise и Education. Всички други версии могат да използват втория метод по-долу, за да блокират или разрешат достъп до магазина.
Етап 1 . Отворете редактора на локални групови правила .
Стъпка 2. В левия панел на редактора на локални групови правила отидете до местоположението по-долу.
Computer Configuration\Administrative Templates\Windows Components\Store

Стъпка 3. В десния панел на Store в редактора на локални групови правила щракнете двукратно върху правилото за изключване на приложението Store, за да го редактирате.
Стъпка 4.
За да разрешите достъп до Store, изберете Not Configured или Disabled , щракнете върху OK . Not Configured е настройката по подразбиране.
За да блокирате достъпа до Store, изберете Enabled , след което щракнете върху OK .

Стъпка 5. Когато сте готови, можете да затворите редактора на локални групови правила.
Метод 2. Разрешете или блокирайте достъпа до приложения на Microsoft Store, използващи REG файлове
Файлът .reg по-долу ще добави и промени ключа на системния регистър и DWORD стойността по-долу.
HKEY_LOCAL_MACHINE\SOFTWARE\Policies\Microsoft\WindowsStore
Премахване на WindowsStore DWORD
Изтриване или 0: Разрешено
1: Блокиране
Стъпка 1. За да позволите достъп до магазина, изтеглете файла по-долу.
https://www.tenforums.com/attachments/tutorials/67903d1457241838-store-app-allow-block-access-windows-10-a-allow_access_to_store_app.reg
За да блокирате достъпа до магазина, изтеглете файла по-долу.
https://www.tenforums.com/attachments/tutorials/67904d1457241838-store-app-allow-block-access-windows-10-a-block_access_to_store_app.reg
Стъпка 2. Запазете .reg файла на работния плот.
Стъпка 3 . Кликнете два пъти върху изтегления файл, за да го обедините.
Стъпка 4. Ако бъдете уведомени, щракнете върху Изпълнение , Да (UAC) , Да и OK , за да се съгласите с обединяването. Можете да изтриете този файл, след като сте готови.
Метод 3. Блокирайте Microsoft Store с AppLocker
- Отнася се за Windows 10 Enterprise, Windows 10 Education, Windows 10 Mobile
AppLocker осигурява базирано на политики управление на контрол на достъпа за приложения. Можете да блокирате достъпа до приложения на Microsoft Store с AppLocker, като създадете правила за пакетирани приложения. Ще наименувате приложението Microsoft Store след пакетираното приложение, което искате да блокирате от клиенти.
За да блокирате Microsoft Store с помощта на AppLocker
1. Въведете secpol в лентата за търсене, за да намерите и стартирате AppLocker.
2. В панела за добавка щракнете върху Политики за контрол на приложения > AppLocker > Правила за пакетирани приложения .
3. В менюто Действие или като щракнете с десния бутон върху Правила за пакетирано приложение , щракнете върху Създаване на ново правило .

Щракнете с десния бутон върху Правила за пакетирани приложения, щракнете върху Създаване на ново правило
4. В Преди да започнете щракнете върху Напред.

Под Преди да започнете щракнете върху Напред
5. В Разрешения изберете действието (разрешаване или отказ) и потребителите или групите, към които ще се прилага правилото, след което щракнете върху Напред.

Под Разрешения изберете действието и потребителите или групите, към които ще се приложи правилото
6. В Publisher можете да изберете Използване на инсталиран пакет от приложения като справка , след което щракнете върху Избор.

Изберете Използване на пакет с инсталирано приложение като справка
7. В Изберете приложения намерете и щракнете върху Магазин в колоната Приложения и след това щракнете върху OK. Щракнете Напред.
8. По избор : В Изключения посочете условия, за да изключите файловете да не бъдат засегнати от правилото. Това ви позволява да добавяте изключения въз основа на същата препратка към правило и обхват на правилото, както сте задали преди това. Щракнете Напред.

В Изключения посочете условия, за да изключите файловете да не бъдат засегнати от правилото
Метод 4. Показване само на частни магазини за приложения, използващи групови правила
- Отнася се за Windows 10 Enterprise, версия 1607, Windows 10 Education
Ако използвате Microsoft Store за бизнес и искате служителите да виждат само приложенията, които управлявате във вашия частен магазин за приложения, можете да използвате групови правила, за да ги показвате само. Приложенията на Microsoft Store ще продължат да бъдат налични, но служителите няма да могат да преглеждат или купуват приложения. Служителите могат да преглеждат и инсталират само приложения, които администраторите са добавили към частния магазин на тяхната организация.
За да покажете само частния магазин в приложението Microsoft Store
1. Въведете gpedit в лентата за търсене, след което изберете Редактиране на групови правила (Контролен панел) , за да намерите и стартирате редактора на групови правила .
2. В контролния панел на модула отидете на Потребителска конфигурация или Конфигурация на компютъра > Административни шаблони > Компоненти на Windows , след което щракнете върху Магазин.
3. Щракнете с десния бутон Показване само на частния магазин в приложението Microsoft Store вдясно и изберете Редактиране.
Това ще отвори настройката на правилата за показване само на частния магазин в приложението Microsoft Store .
4. На страницата за настройки на приложението „Покажи само частния магазин в Microsoft Store“ щракнете върху „Активирано“ > „ОК“ .
С пожелание за успех!