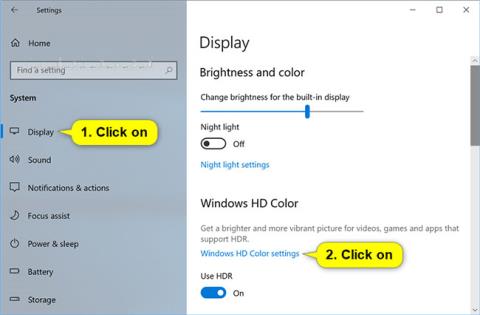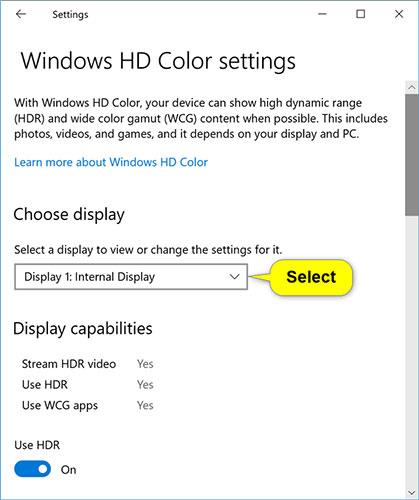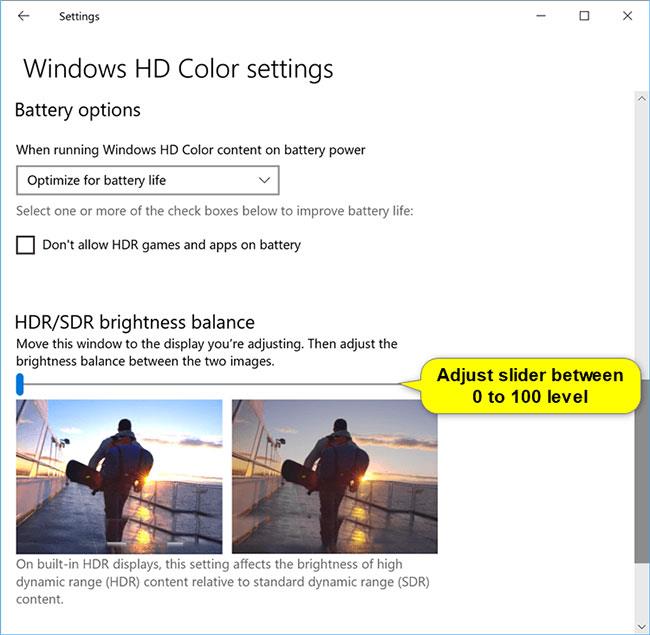С Windows HD Color в Windows 10 можете да извлечете максимума от дисплея на вашия компютър или HDR телевизора. Когато свържете HDR10-съвместим монитор или телевизор към компютър с Windows 10, който поддържа HDR и WCG цветовата гама, ще получите по-ярко, по-жизнено и по-подробно изображение от стандартен SDR дисплей.
Ако имате лаптоп с вграден дисплей с възможност за HDR, има допълнителни настройки, свързани с мощността за HDR, тъй като тези дисплеи използват повече енергия от дисплеите без HDR.
Много HDR монитори днес са проектирани предимно за гледане на филми и видео в режим HDR. Следователно може да се наложи да направите няколко неща, за да получите най-добри резултати, когато използвате HDR дисплей в Windows 10.
Може да се наложи да регулирате относителната яркост на SDR и HDR съдържание за HDR-съвместими дисплеи. Това е така, тъй като мониторите показват HDR и SDR сигнали по различен начин, резултатите ще варират според марката и модела.
Когато промените настройките за показване на SDR съдържание за HDR дисплей, неговият ефект върху SDR съдържанието зависи от това дали е дисплей с външни или вградени HDR възможности:
- На дисплеи с външни HDR възможности, тази настройка ще промени яркостта на SDR съдържание спрямо HDR съдържание.
- На интегрирани HDR дисплеи яркостта на SDR съдържанието се контролира от индивидуални настройки за яркост или може да се управлява автоматично. Тъй като яркостта на SDR съдържанието е зададена, настройките за показване на SDR съдържание ще променят яркостта на HDR съдържанието спрямо яркостта на SDR съдържанието.
За интегрирани HDR дисплеи, като например на лаптопи с възможност за HDR, както настройките за яркост, така и настройките за показване на SDR съдържание ще повлияят на външния вид на HDR съдържание.
- Настройка на яркостта : Когато гледате HDR съдържание в светли зони, може да се наложи да увеличите настройката на яркостта. Това обаче ще намали както ефективния динамичен диапазон за HDR съдържание в приложението, така и общия контраст, тъй като по-тъмните пиксели ще изглеждат по-ярки. За да подобрите външния вид на HDR съдържание, гледайте HDR съдържание в по-тъмни области и използвайте доста ниски настройки за яркост. Ако яркостта е настроена на много ниско ниво, това ще увеличи общия контраст между най-светлите и най-тъмните части на съдържанието. В тъмните части на съдържанието обаче ще има по-малко подробности. Например, ако във филм има кадър на слабо осветена стая през нощта, може да видите по-малко детайли в тази сцена.
- Настройка за външен вид на SDR съдържание : В повечето случаи използването на настройката за външен вид на SDR съдържание по подразбиране или близка до нея ще работи добре. Можете да зададете по-високи настройки за показване на SDR съдържание, за да помогнете за подобряване на общия контраст между най-светлите и най-тъмните части на съдържанието. Това обаче ще намали детайлите в по-тъмните части на съдържанието, като например сцена в тъмна стая през нощта.
Това ръководство ще ви покаже как да регулирате баланса на яркостта между стандартното HDR и SDR съдържание за вградения HDR дисплей в Windows 10.
Ето как:
1. Отворете Настройки и щракнете върху иконата Система.
2. Ако имате няколко дисплея, свързани към вашия компютър, преместете прозореца с настройки към HDR дисплея, който настройвате.
3. Щракнете върху Дисплей от лявата страна и щракнете върху връзката за настройки на Windows HD Color от дясната страна под Windows HD Color .

4. Ако имате няколко дисплея, свързани към вашия компютър, изберете дисплея с възможност за HDR, който искате да настроите, в падащото меню Изберете дисплей за преглед или промяна на настройките за него под Избор на дисплей.
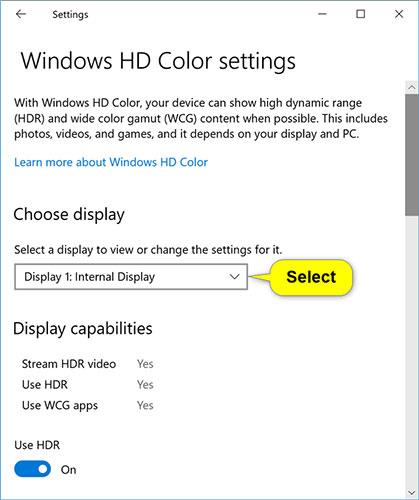
5. Регулирайте плъзгача до баланса на яркостта (0 до 100), който искате между двете изображения.
Изображението вляво е за HDR съдържание, а изображението вдясно е за SDR съдържание. 0 е нивото по подразбиране.
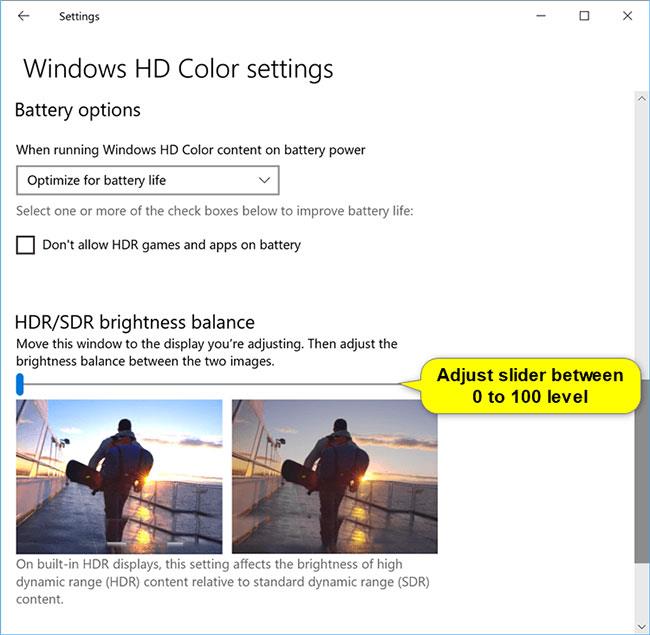
6. Когато приключите, можете да затворите Настройки , ако желаете.
Надявам се, че сте успешни.