Как да нулирате Windows 10 Fall Creators Update

Функцията Reset на Windows 10 Fall Creators Update ще върне компютъра в състоянието му по подразбиране, без потребителят да трябва да инсталира нов чрез USB или DVD.
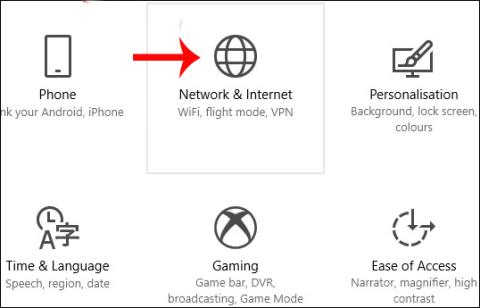
Един от начините да увеличите скоростта на интернет е да промените DNS на вашия компютър. Понастоящем има много DNS , които да ви помогнат да получите стабилен и бърз достъп до мрежата, като Singapore DNS, VNPT DNS, OpenDNS DNS,... но най-популярният все още е Google DNS. Google DNS ще осигури по-бърза и по-стабилна скорост на достъп до мрежата на вашия компютър. Да не говорим за някои грешки, свързани с услугите на Google, Google DNS също ще коригира тези грешки.
Въпреки това, някои потребители след надграждане до Windows 10 Fall Creators не могат да намерят DNS настройки по традиционния начин, направен преди това в предишни версии на Windows. Всъщност DNS настройките са преместени от Microsoft в групата Настройки на компютъра, в секцията Мрежа и интернет. Статията по-долу ще ви насочи как да промените Google IPv4 и IPv6 DNS на Windows 10 Fall Creators. Можем да приложим този метод и към други DNS.
Google DNS 8888 за IPv4
Етап 1:
Първо натиснете клавишната комбинация Windows + I, за да отворите интерфейса за настройки на Windows в системата. След това щракнете върху групата настройки за мрежа и интернет .

Стъпка 2:
След това щракнете върху Настройки на състоянието в лявата лента с менюта извън същия интерфейс. Потребителите ще разгледат съдържанието вдясно и след това ще кликнат върху Промяна на свойствата на връзката .

Стъпка 3:
Това е интерфейсът, който предоставя цялата информация за мрежовата връзка на компютъра, щракнете върху бутона Редактиране под присвояването на IP .

Стъпка 4:
Диалоговият прозорец Редактиране на IP настройки се появява за потребителите, за да променят IP адреса, щракнете върху Ръчно и след това върху Запиши по-долу.

Стъпка 5:
След това по-долу при IPv4 плъзнете хоризонталната лента надясно, за да превключите обратно в режим Включено.

Стъпка 6:
Опциите за IPv4 се появяват в новия интерфейс. Превъртете надолу в интерфейса до редовете Preferred DNS и Altemate DNS , след което попълнете информацията за DNS адреса на Google, както е показано. Когато приключите, трябва да щракнете върху Запазване, за да запазите новите промени.
Google DNS:
8.8.8.8
8.8.4.4
Незабавно информацията за мрежовата връзка на компютъра ще бъде променена и Google DNS ще бъде добавен, както е показано по-долу.

Google DNS за IPv6
Ако вашият мрежов доставчик вече поддържа IPv6, тогава в стъпка 5 просто трябва да включите IPv6 и да въведете този Google IPv6 DNS:
Някои устройства използват отделни полета за всичките осем IPv6 адресни части и не приемат синтаксиса на съкращението :: на IPv6. За такива полета въведете:
Заменете 0 записа с 0000, ако са необходими четири шестнадесетични цифри.
В сравнение с предишните версии на Windows, процесът на промяна на DNS на Windows 10 Fall Creators е напълно различен. Трябва да получите достъп до групата с настройки за мрежа и интернет в интерфейса за настройки на системата. Оттам можете да продължите със стъпките за промяна на Google DNS или всеки DNS в Windows.
С пожелание за успех!
Вижте повече: Списък с добри, най-бързи DNS от Google, VNPT, FPT, Viettel, Сингапур
Функцията Reset на Windows 10 Fall Creators Update ще върне компютъра в състоянието му по подразбиране, без потребителят да трябва да инсталира нов чрез USB или DVD.
Функцията OneDrive Files On-Demand в Windows 10 Fall Creators е функция за пестене на памет, която позволява на потребителите да избират файлове за изтегляне на своя компютър.
За да промените DNS на Windows 10 Fall Creators, трябва да отидете в Настройки. И така, как да настроите Google IPv4 и IPv6 DNS на Windows 10 Fall Creators?
Режимът на павилион в Windows 10 е режим за използване само на 1 приложение или достъп само до 1 уебсайт с гост потребители.
Това ръководство ще ви покаже как да промените или възстановите местоположението по подразбиране на папката Camera Roll в Windows 10.
Редактирането на файла hosts може да доведе до невъзможност за достъп до интернет, ако файлът не е модифициран правилно. Следващата статия ще ви насочи как да редактирате файла hosts в Windows 10.
Намаляването на размера и капацитета на снимките ще ви улесни да ги споделяте или изпращате на всеки. По-специално, в Windows 10 можете групово да преоразмерявате снимки с няколко прости стъпки.
Ако не е необходимо да показвате наскоро посетени елементи и места от съображения за сигурност или поверителност, можете лесно да го изключите.
Microsoft току-що пусна Windows 10 Anniversary Update с много подобрения и нови функции. В тази нова актуализация ще видите много промени. От поддръжката на писалка на Windows Ink до поддръжката на разширение на браузъра Microsoft Edge, менюто "Старт" и Cortana също са значително подобрени.
Едно място за управление на много операции направо в системната област.
В Windows 10 можете да изтеглите и инсталирате шаблони за групови правила, за да управлявате настройките на Microsoft Edge и това ръководство ще ви покаже процеса.
Тъмният режим е интерфейс с тъмен фон на Windows 10, който помага на компютъра да пести енергия от батерията и намалява въздействието върху очите на потребителя.
Лентата на задачите има ограничено пространство и ако редовно работите с множество приложения, може бързо да ви свърши мястото, за да закачите повече от любимите си приложения.










