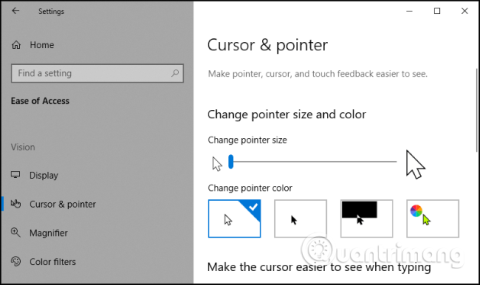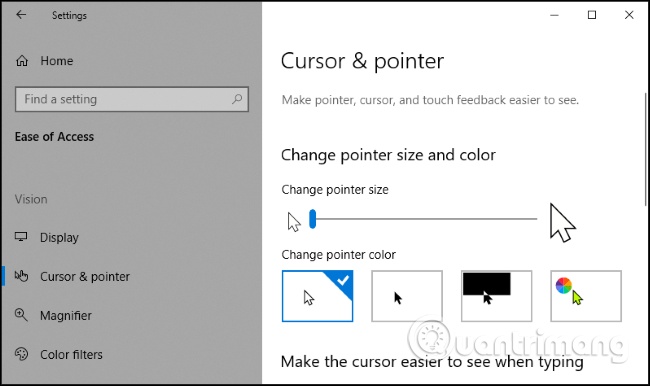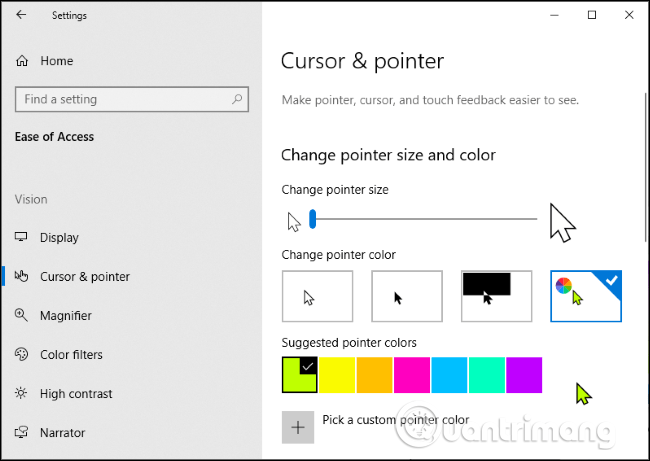Windows 10 вече ви позволява да увеличите размера на показалеца на мишката и да промените цвета му. Искате показалецът на мишката да е черен? Ще изпълните желанието си. Искате голям червен показалец на мишката, който се вижда лесно? Абсолютно можете да го направите.
Тази функция беше добавена в Windows от актуализацията от май 2019 г. Преди можехте да персонализирате темата на показалеца на мишката, но сега можете да го направите, без да инсталирате персонализирана тема на показалеца на мишката.
За да намерите тази опция, отидете на Настройки > Лесен достъп > Курсор и показалец . Можете да натиснете Win+, за да отворите бързо Iприложението Настройки .
За да промените размера на показалеца на мишката, плъзнете плъзгача под Промяна на размера на показалеца . По подразбиране показалецът на мишката е настроен на размер 1, което е най-малкият размер. Можете да изберете размери от 1 до 15 (изключително големи).
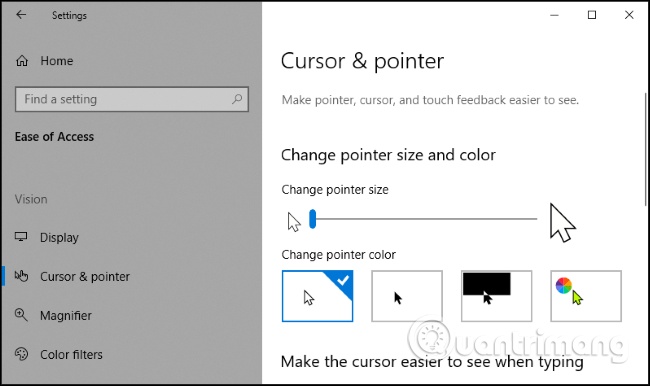
Ако искате да промените цвета на показалеца на мишката, отворете секцията Промяна на цвета на показалеца . Тук ще имате 4 опции: бяло с черна рамка (по подразбиране), черно с бяла рамка, обърнат цвят (например курсорът ще стане черен на бял фон или бял на черен фон) или цвят по ваш избор с черна рамка.
Ако е избран цвят, неоновият цвят е избран по подразбиране. Въпреки това, можете да изберете всеки цвят, който харесвате. Когато избирате цвят, ще се появи панелът Предложени цветове на показалеца , изберете Избор на персонализиран цвят на показалеца и изберете цвета, който искате.
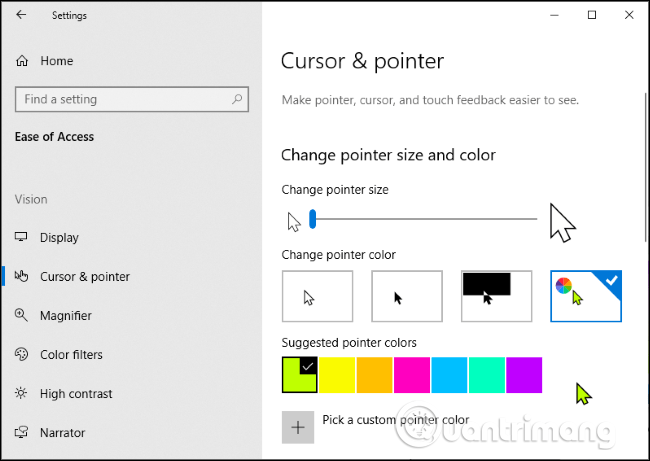
От този панел с настройки можете също да направите курсора за въвеждане на текст по-дебел, за да го виждате по-лесно, когато пишете. Ако вашият компютър има сензорен екран, можете също да контролирате интуитивната обратна връзка при докосване, когато докоснете екрана.
С пожелание за успех!