Как да добавите уеб връзки към менюто Старт на Windows 10
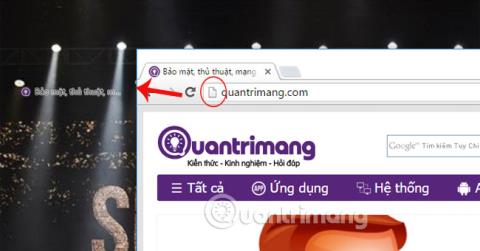
Направо от интерфейса на менюто "Старт" на Windows 10 потребителите могат директно да осъществяват достъп до любимите си уеб страници по-бързо.

В Windows 10 промяната на уеб браузъра по подразбиране в системата е много лесна и бърза само с няколко кликвания. За Windows 11 обаче нещата ще станат малко по-сложни, защото ще трябва да направите някои допълнителни промени в настройките.
Microsoft не се страхува да обяви публично намерението си да „ориентира“ потребителите да използват неговия браузър Edge в Windows 11, като го интегрира по-дълбоко в операционната система, както и като направи възможна промяна на уеб браузъра по подразбиране в системата. по-трудно. По подразбиране Edge се отваря автоматично, когато щракнете върху уеб връзка или отворите HTML файл в Windows 11. За щастие все още можете да промените това, като следвате тези стъпки.
Променете уеб браузъра по подразбиране в Windows 11
За да започнете, отворете приложението Windows Settings. Можете да направите това бързо, като натиснете клавишната комбинация Windows + i на клавиатурата. Или отворете менюто "Старт", потърсете ключовата дума " Настройки " и щракнете върху съответната икона на зъбно колело в върнатите резултати от търсенето.
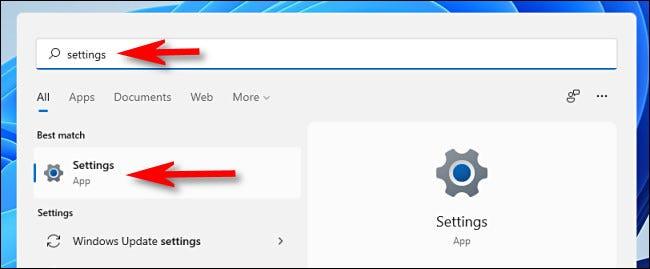
В интерфейса за настройки щракнете върху „ Приложения “ в списъка отляво, след което щракнете върху „ Приложения по подразбиране “ в съответния списък, който се появява вдясно.
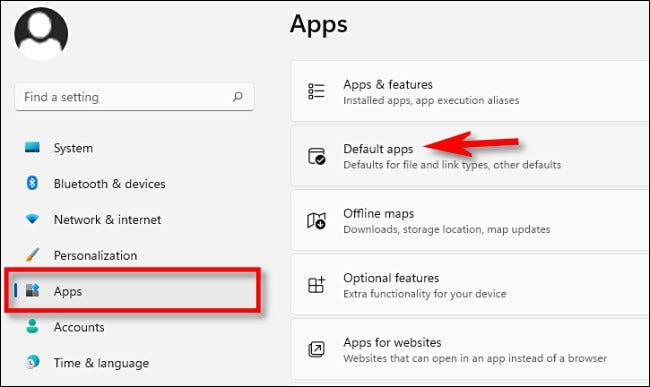
В полето за търсене под „ Задаване на настройки по подразбиране за приложения “ въведете името на браузъра, който искате да зададете като уеб браузър по подразбиране на вашия компютър с Windows 11 (например „ Firefox “ или „ Chrome “). След това щракнете върху името на този браузър в резултатите, които се показват по-долу.
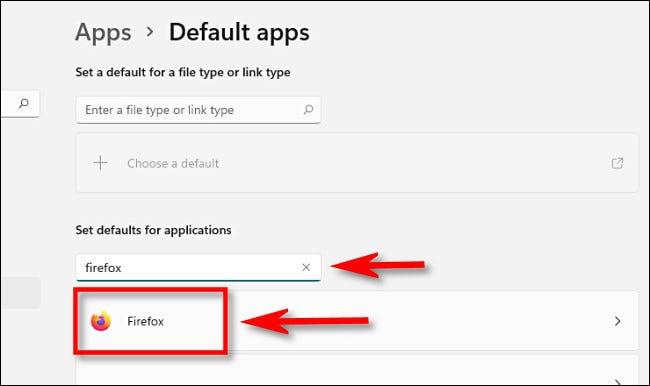
На страницата с настройки „ Приложения по подразбиране “ на вашия браузър ще видите списък с файлови разширения (като .HTM, .HTML и .SHTML), които може да са свързани с този браузър. За да промените уеб браузъра по подразбиране в Windows 11, трябва да щракнете върху всеки от тези типове файлове и да изберете браузъра, който искате. За да започнете, щракнете върху секцията с приложението точно под „ .HTM “.
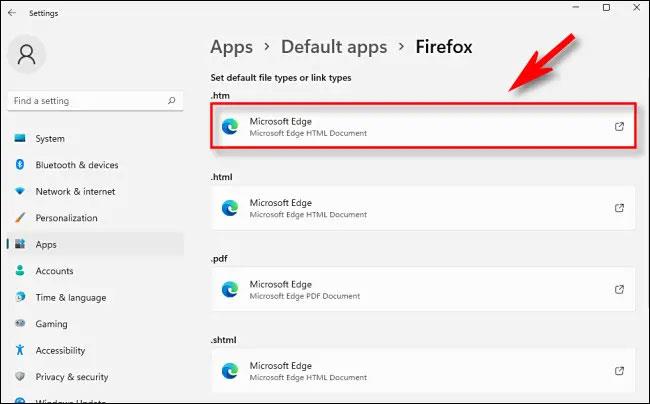
Веднага ще се появи изскачащ прозорец с молба да изберете браузъра, който ще отваря .HTM файлове по подразбиране от сега нататък. Изберете браузъра, който искате да използвате от списъка, след което щракнете върху „ OK “.
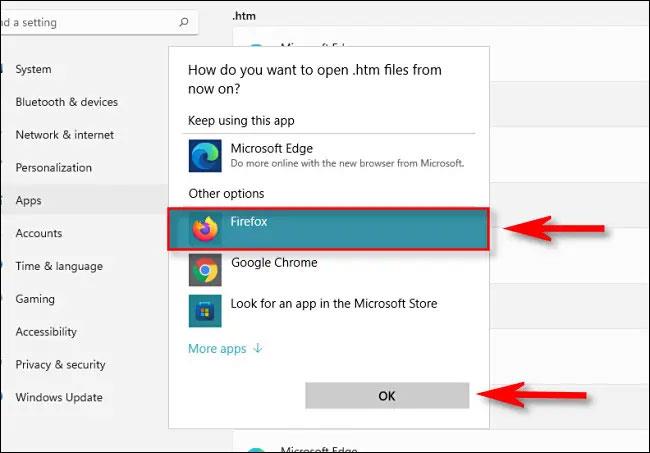
Когато щракнете върху първия тип файл, ще видите изскачащо предупреждение от Microsoft с молба да обмислите превключването от браузъра Edge. Щракнете върху „ Превключване въпреки това “.
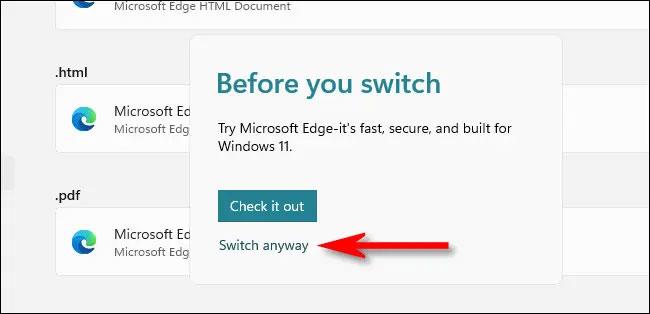
След като смените браузъра да се асоциира с .HTM, повторете стъпките по-горе съответно с .HTML, .SHTML, .XHT, .XHTML, HTTP и HTTPS по-долу. Щракнете върху всеки елемент, след което го свържете с браузъра по ваш избор. Когато сте готови, ще имате списък с приложения по подразбиране, пълен с връзки към браузъра, който искате да използвате.

След това затворете Настройки. Следващият път, когато щракнете двукратно върху HTML файл или уеб връзка, Windows веднага ще ги отвори в избрания от вас браузър. Надявам се, че сте успешни.
Направо от интерфейса на менюто "Старт" на Windows 10 потребителите могат директно да осъществяват достъп до любимите си уеб страници по-бързо.
Уеб браузърът по подразбиране на iPhone и iPad - Safari - поддържа функция, която позволява на потребителите да затварят всички отворени раздели на браузъра наведнъж.
В Windows 10 промяната на уеб браузъра по подразбиране в системата е много лесна и бърза само с няколко кликвания. За Windows 11 обаче нещата ще станат малко по-сложни.
Режимът на павилион в Windows 10 е режим за използване само на 1 приложение или достъп само до 1 уебсайт с гост потребители.
Това ръководство ще ви покаже как да промените или възстановите местоположението по подразбиране на папката Camera Roll в Windows 10.
Редактирането на файла hosts може да доведе до невъзможност за достъп до интернет, ако файлът не е модифициран правилно. Следващата статия ще ви насочи как да редактирате файла hosts в Windows 10.
Намаляването на размера и капацитета на снимките ще ви улесни да ги споделяте или изпращате на всеки. По-специално, в Windows 10 можете групово да преоразмерявате снимки с няколко прости стъпки.
Ако не е необходимо да показвате наскоро посетени елементи и места от съображения за сигурност или поверителност, можете лесно да го изключите.
Microsoft току-що пусна Windows 10 Anniversary Update с много подобрения и нови функции. В тази нова актуализация ще видите много промени. От поддръжката на писалка на Windows Ink до поддръжката на разширение на браузъра Microsoft Edge, менюто "Старт" и Cortana също са значително подобрени.
Едно място за управление на много операции направо в системната област.
В Windows 10 можете да изтеглите и инсталирате шаблони за групови правила, за да управлявате настройките на Microsoft Edge и това ръководство ще ви покаже процеса.
Тъмният режим е интерфейс с тъмен фон на Windows 10, който помага на компютъра да пести енергия от батерията и намалява въздействието върху очите на потребителя.
Лентата на задачите има ограничено пространство и ако редовно работите с множество приложения, може бързо да ви свърши мястото, за да закачите повече от любимите си приложения.










