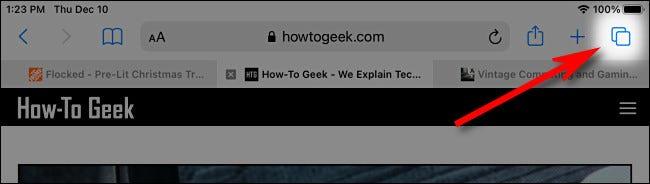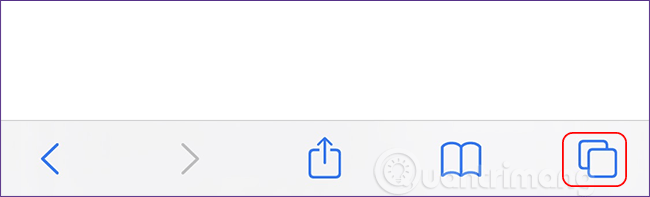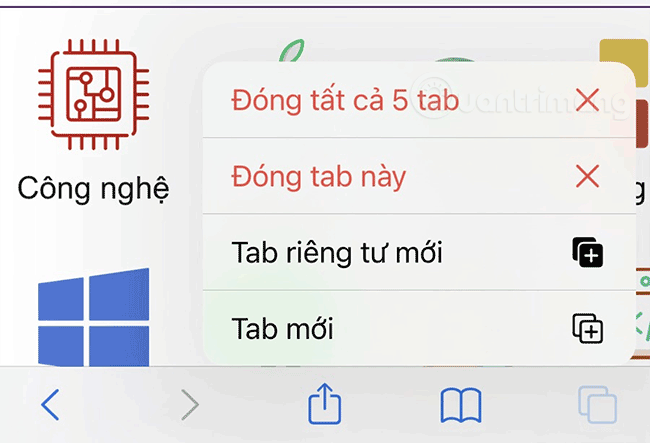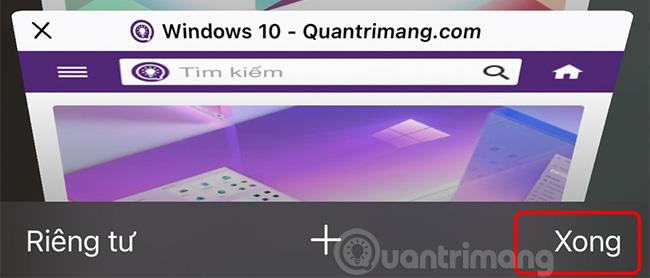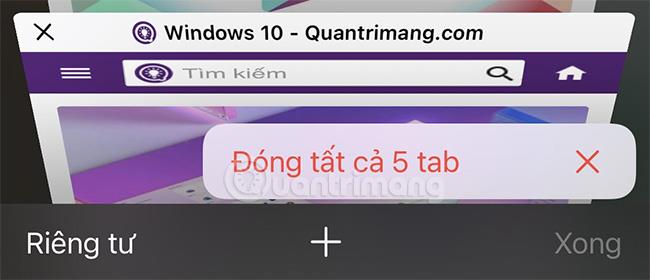Може би поради навик или служебни нужди, много от нас често отварят десетки различни раздели в уеб браузъра на нашите телефони и таблети. Потребителите на iPhone и iPad не са изключение. По това време ръчното затваряне на всеки раздел един по един е не само досадна работа, но и отнема много време.
За щастие уеб браузърът по подразбиране на iPhone и iPad - Safari - поддържа функция, която позволява на потребителите да затворят всички отворени раздели на браузъра наведнъж, в миг на око. Тази функция може дори да работи в режим на частно сърфиране. За да го направите, просто трябва да следвате стъпките по-долу.
Първо отворете браузъра „ Safari “ на вашия iPhone или iPad.
Във всеки раздел щракнете върху бутона за достъп до превключвателя на раздели. Този бутон има икона, която изглежда като два подредени квадрата. На iPad ще го намерите в горния десен ъгъл на екрана. Що се отнася до iPhone, този бутон се намира в долния десен ъгъл на екрана.
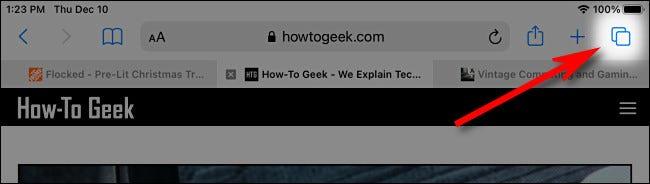
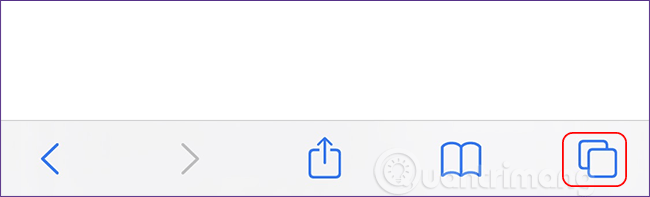
Поставете пръста си върху бутона за достъп до превключвателя на раздели и задръжте за момент. Ще се появи меню с опции. Изберете опцията Затваряне на всички... раздели, ще има опция, която изброява целия брой отворени раздели.
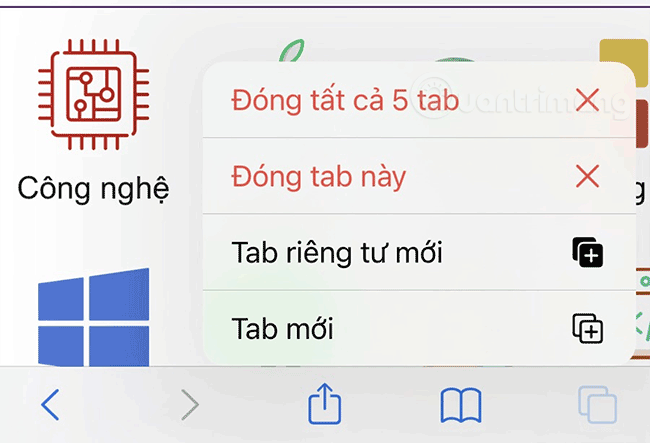
Когато Safari ви помоли да потвърдите с друг изскачащ прозорец, докоснете Затваряне на всички раздели отново . Незабавно всички раздели на браузъра ви ще бъдат затворени.
Как да затворите всички раздели на Safari в интерфейса за превключване на раздели
Има друг начин бързо да затворите всички отворени раздели в Safari на iPhone и iPad.
Първо отворете „ Safari “, след което докоснете веднъж бутона за достъп до превключвателя на раздели (описан по-горе).
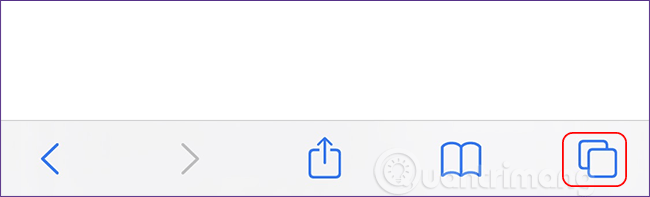
На екрана на интерфейса за превключване на раздели потърсете бутона „ Готово “, разположен в горния десен ъгъл на екрана (за iPad) и в долния десен ъгъл на екрана (на iPhone).
Натиснете и задръжте този бутон „ Готово “ за момент, докато се появи изскачащ прозорец.
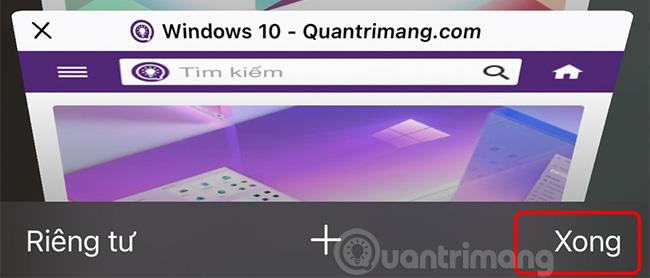
В изскачащия прозорец изберете Затваряне на всички... раздели . Броят на изброените раздели ще зависи от броя на разделите, които сте отворили в момента.
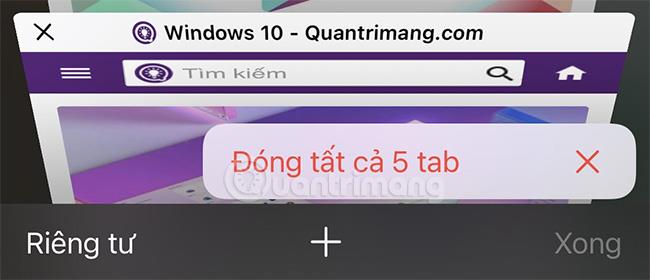
Safari ще ви помоли да потвърдите затварянето на всички раздели с друго изскачащо съобщение. Щракнете отново върху Затваряне на всички... раздели . Сега всичките ви раздели в Safari ще бъдат затворени незабавно. Същото действие може да се приложи и в режим на частно сърфиране. Доста удобно!
Как да отворите отново наскоро затворени раздели
Ако случайно затворите всичките си раздели и искате да ги възстановите, можете да ги извлечете един по един, стига да не сте в режим на частно сърфиране. Просто докоснете бутона за превключване на раздели, след което натиснете и задръжте бутона „ + “, докато се появи списъкът с наскоро затворени раздели . Сега можете да докоснете задачите, показани в списъка, за да ги отворите отново.