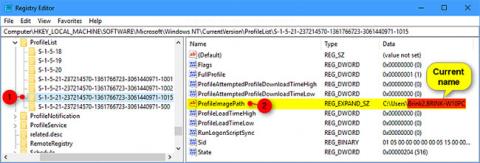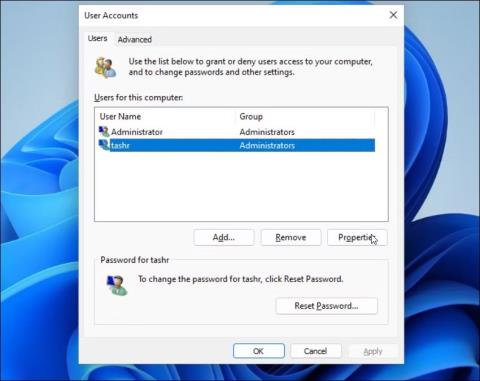Когато създавате нов потребителски акаунт в Windows 11 , операционната система автоматично създава нова папка с потребителски профил в C:\Users\Username. Това име на папка с потребителски профил по подразбиране обаче не винаги е това, което искате.
По подразбиране Windows ще използва първите 5 знака от името на вашия потребителски акаунт като име на папката на профила. Ако не харесвате името на папката на потребителския профил, можете да го промените, като редактирате системния регистър. Следващата статия ще ви покаже как да промените името на папката на потребителския профил в Windows 11.
Как да промените името на папката на потребителския профил с помощта на редактора на системния регистър
Можете да промените записите в системния регистър, свързани с вашия потребителски акаунт, за да промените името на папката на потребителския профил в Windows 11.
Този процес включва промяна на вашите записи в системния регистър, така че статията препоръчва създаване на точка за възстановяване . Можете да използвате точка за възстановяване, за да възстановите вашия компютър, ако нещо се обърка по време на процеса.
За да промените името на папката на потребителския профил:
1. Излезте от текущия си потребителски акаунт и влезте с вградения или новосъздадения администраторски акаунт
2. След това натиснете Win + R , за да отворите диалоговия прозорец Изпълнение .
3. Въведете netplwiz и щракнете върху OK , за да отворите диалоговия прозорец Потребителски акаунти .
4. Тук изберете своя потребителски акаунт и щракнете върху Свойства .

Свойства на потребителския акаунт.
5. В диалоговия прозорец Свойства на потребителя ще видите вашето потребителско име и пълно име .
6. Въведете име за вашето потребителско име, щракнете върху OK > Приложи .

Име на потребителския акаунт
7. Затворете диалоговия прозорец Потребителски акаунт и извършете рестартиране.
8. След това отворете командния ред . За да направите това, натиснете Win + R , въведете cmd и щракнете върху OK.

SID на потребителския акаунт на командния ред.
9. В прозореца на командния ред въведете следната команда, за да видите SID (идентификатор за сигурност) за всички потребителски акаунти:
wmic useraccount get name,SID
10. Тук отбележете SID за потребителския акаунт, на който искате да промените името на папката на потребителския профил. В този случай SID за потребителското име tashr е S-1-5-21-200486166-247335145-1769094253-1001.
Сега имате своя SID. Трябва да го импортирате в редактора на системния регистър. За да направите това, изпълнете следните стъпки:
1. Натиснете Win + R , въведете regedit и щракнете върху OK , за да отворите редактора на системния регистър .
2. В редактора на системния регистър отидете до следното местоположение:
HKEY_LOCAL_MACHINE\SOFTWARE\Microsoft\Windows NT\CurrentVersion\ProfileList
3. Вътре в ключа ProfileList намерете и щракнете върху името на ключа, което прилича на SID, който отбелязахте по-рано.
4. От дясната страна щракнете с десния бутон върху стойността на ProfileImagePath и изберете Промяна.

Променете ProfileImagePath в редактора на системния регистър.
5. Въведете името, което искате за папката на профила, и щракнете върху OK .

Въведете име за папката на профила
6. Затворете регистъра и прозорците на командния ред, ако са отворени.
7. След това натиснете Win + E , за да отворите File Explorer и отидете до C:\Users\ .

Преименувайте името на папката на потребителския профил.
8. Изберете вашия потребителски профил и натиснете F2, за да го преименувате. Въведете ново име за потребителския профил (това име трябва да съвпада с потребителското име, въведено в редактора на системния регистър).
9. Щракнете върху Продължи , за да запазите промените.
Понякога може да срещнете грешката „ Не можете да извършите това действие “, когато преименувате папка. Тази грешка често възниква, ако превключите към друг администраторски акаунт, без да излезете от основния потребителски акаунт. Освен това рестартирайте компютъра си и повторете стъпките, за да преименувате папката на потребителския профил без грешки.
След това излезте от текущия си акаунт и влезте в потребителския акаунт с новото име на потребителска папка. Отворете File Explorer и отворете C:\Users\ и ще можете да използвате предишния профил с новото име на пътя.