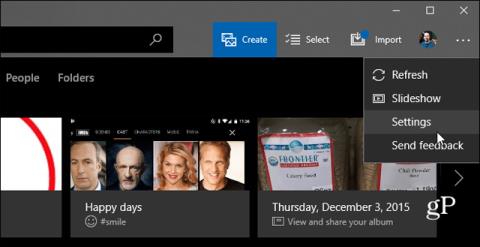Когато трябва да прехвърлите снимки от телефона си към компютъра, винаги включвайте телефона директно в компютъра. Разбира се, има и други начини да направите това, като например използването на автоматично архивиране в OneDrive или Google Photos. Но Microsoft създаде интересно ново приложение, наречено Photos Companion, достъпно както за Android, така и за iOS. Това приложение позволява на потребителите да прехвърлят снимки и видеоклипове от телефона си през Wi-Fi директно в приложението Снимки на Windows 10.
Как да прехвърляте снимки от iOS или Android към Windows 10 с Photos Companion
За да започнете, изтеглете приложението Photos Companion за Android или iPhone. Тази статия използва версията за Android, но методът е подобен на iOS. След това трябва да активирате възможността за импортиране на снимки през Wi-Fi във вашата система Windows 10, да стартирате приложението Снимки, да отворите менюто Опции и да изберете Настройки .

След това превъртете надолу и активирайте опцията за тестване на мобилно импортиране чрез Wi-Fi.

Рестартирайте приложението Снимки , изберете бутона Импортиране в горния десен ъгъл и щракнете върху опцията за импортиране на снимки през Wi-Fi.

Това ще отвори екран с QR код, който трябва да сканирате с вашето Android или iOS устройство с помощта на приложението Photos Companion.

Сега на телефона си стартирайте приложението Photos Companion и докоснете бутона Изпращане на снимки . Скенерът се отваря в приложението, което можете да използвате, за да сканирате QR кода, показан на екрана на вашия компютър.

Когато сканирате кода, изберете снимките и видеоклиповете, които искате да прехвърлите на вашия компютър, и докоснете Готово . Файловете се прехвърлят бързо и ще получите съобщение, което ви уведомява, че прехвърлянето е завършено.

След това ще ги намерите в папката Pictures в папка, наречена „ Imported from Photos Companion “, така че можете да ги управлявате и редактирате от вашия компютър.

Тъй като това приложение е проект на Microsoft Garage, експерименталните технологии, които Microsoft тества, подлежат на промяна или премахване без предупреждение. Надяваме се, че това приложение все още съществува в много форми. Всеки път, когато получите нова снимка или видеоклип, ще трябва да отворите приложението Снимки и да сканирате QR кода, за да започнете прехвърлянето.
Виж повече: