Как да преглеждате и изтривате хронология на активността в Windows 10

Моля, вижте как да преглеждате и изтривате хронологията на активността в Windows 10 в статията по-долу!

Моля, вижте как да преглеждате и изтривате хронологията на активността в Windows 10 в статията по-долу!
Windows 10 събира и записва хронологията на вашите дейности както на вашия компютър, така и в облака, от хронологията на сърфиране до информация за местоположение и всичко между тях. За щастие Microsoft улеснява прегледа на всички съхранявани данни и лесното им изтриване.
Какви данни проследява и събира Windows 10?
Данните, които Windows събира, включват:
Ако използвате Microsoft HealthVault или устройство Microsoft Band , всяка активност, събрана чрез тази услуга, също се съхранява. Microsoft казва, че събира тези данни, за да предостави на потребителите подходящи резултати и съдържание, от които се интересувате.
Как да изтрия хронологията на активността на Windows 10?
Можете лесно да видите какви данни са били съхранени и как да ги изтриете. Има два начина, по които можете да изтриете хронологията на дейността си: директно в настройките на вашия компютър или във вашия облачен акаунт в Microsoft. За да направите това на вашия компютър, изпълнете следните стъпки:
1. Отидете на Настройки > Поверителност > Хронология на активността .
2. В случай, че искате да изтриете хронологията на активността, щракнете върху бутона Изчисти .
Как да изключите проследяването на активността в Windows 10 Timeline
През 2018 г. Microsoft добави нова функция Timeline, за да следи всички скорошни дейности на потребителя в Windows 10. Можете да я видите, като натиснете клавишите Alt+ Win. Можете да видите всички отворени в момента прозорци, както и всички файлове, отваряни в миналото.
Тази дейност се синхронизира на всички устройства, така че ако не искате Windows да съхранява активността ви, трябва да изключите тази функция.
За да направите това, посетете страницата с хронологията на активността , както направихте по-горе. Оттук премахнете отметката от Съхраняване на моята хронология на активността на това устройство . Това не позволява на Windows да запомни какво сте направили във вашата времева линия.
След това премахнете отметката от Изпращане на моята хронология на активността до Microsoft, за да предотвратите изпращането на данни до сървърите на Microsoft.
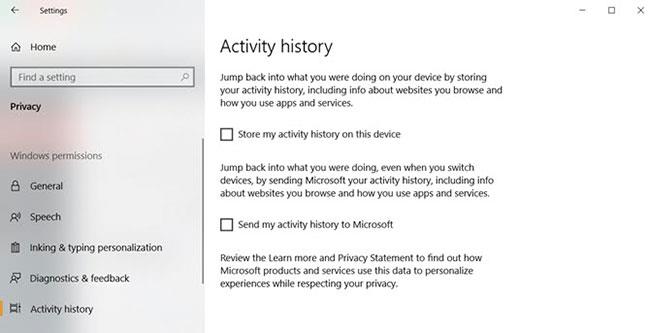
Изключете проследяването на активността в Timeline Windows 10
Как да видите цялата хронология на активността на Windows 10
Ако искате да видите цялата си хронология на активността в Windows 10, можете да го направите на уебсайта за сигурност на акаунта на Microsoft на адрес:
https://account.microsoft.com/account/privacyСлед като посетите уебсайта и влезете, ще видите поредица от категории. Всеки елемент ви отвежда до страница, която показва цялата информация, която Microsoft е съхранила за вас, свързана с тази категория.
Има много за разглеждане на тази страница, така че ето кратко резюме на всеки тип и какво трябва да проверите.
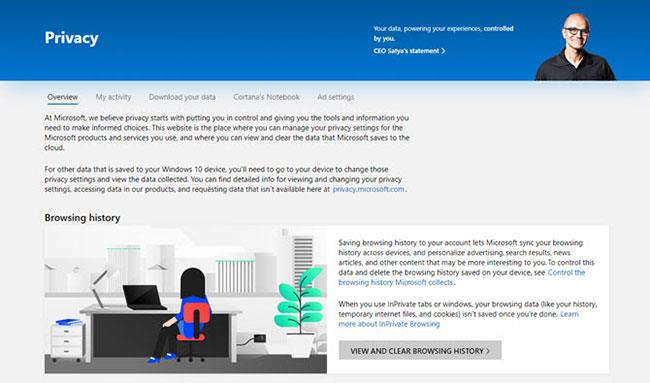
Категории, които запазват хронология на активността на Windows 10
Можете също да щракнете върху раздела „История на активността“ , за да видите пълен списък с всички видове данни: глас, търсения, хронология на сърфиране и информация за местоположение. Microsoft също улеснява филтрирането на всяка категория, като щракнете върху нея.
Как да използвате Windows 10 и да поддържате поверителността
Microsoft се стреми всеки да получи изживяването с Windows 10 възможно най-бързо, като предлага безплатни надстройки, за да насърчи преминаването към друг. Потребителите обаче никога не са смятали Windows 10 за "бастион на сигурността". След пускането й потребителите постепенно откриха начините, по които операционната система проследява всичко, което правят.
Следователно човек, който държи на поверителността си, може да се почувства неудобно, когато новият му компютър се предлага с предварително инсталиран Windows 10. Ако не искате да изтривате твърдия си диск, за да инсталирате друга операционна система, има стъпки, които можете да предприемете. за да намалите количеството данни, които Microsoft събира за вас.
За съжаление, няма бързо и лесно решение за проблемите с поверителността на Windows 10. Предложените стъпки варират от настройка на опции по време на първоначалната настройка на операционната система до инсталиране на инструменти на трети страни, за да следите всичко.
Темата за запазване на поверителността при използване на Windows 10 е обширна и изисква отделно ръководство за по-подробно обсъждане. Вижте статията: Контрол на поверителността на компютри с Windows 10 със следните 22 съвета за повече подробности.
Пазете данните в безопасност в Windows 10
Windows 10 не е най-добрият избор за защитниците на поверителността, но можете да следите данните си и да коригирате настройките си за поверителност, за да отговарят на вашите нужди. Надяваме се, че след като прочетете тази статия, знаете как да видите данните, които Microsoft има за вас, и как да ги изтриете.
След като вече знаете как да защитите данните в Windows 10, е време да се уверите, че всички програми и настройки на вашия компютър са еднакво защитени. Има много неща, които можете да направите, за да подобрите сигурността на вашия компютър, като например деинсталиране на Flash и създаване на точки за възстановяване .
Разрешавате ли на Windows да съхранява хронологията на вашите дейности или искате да запазите всички тези опции? Кажете ни защо в коментарите по-долу!
Вижте още няколко статии:
Забавлявам се!
Режимът на павилион в Windows 10 е режим за използване само на 1 приложение или достъп само до 1 уебсайт с гост потребители.
Това ръководство ще ви покаже как да промените или възстановите местоположението по подразбиране на папката Camera Roll в Windows 10.
Редактирането на файла hosts може да доведе до невъзможност за достъп до интернет, ако файлът не е модифициран правилно. Следващата статия ще ви насочи как да редактирате файла hosts в Windows 10.
Намаляването на размера и капацитета на снимките ще ви улесни да ги споделяте или изпращате на всеки. По-специално, в Windows 10 можете групово да преоразмерявате снимки с няколко прости стъпки.
Ако не е необходимо да показвате наскоро посетени елементи и места от съображения за сигурност или поверителност, можете лесно да го изключите.
Microsoft току-що пусна Windows 10 Anniversary Update с много подобрения и нови функции. В тази нова актуализация ще видите много промени. От поддръжката на писалка на Windows Ink до поддръжката на разширение на браузъра Microsoft Edge, менюто "Старт" и Cortana също са значително подобрени.
Едно място за управление на много операции направо в системната област.
В Windows 10 можете да изтеглите и инсталирате шаблони за групови правила, за да управлявате настройките на Microsoft Edge и това ръководство ще ви покаже процеса.
Тъмният режим е интерфейс с тъмен фон на Windows 10, който помага на компютъра да пести енергия от батерията и намалява въздействието върху очите на потребителя.
Лентата на задачите има ограничено пространство и ако редовно работите с множество приложения, може бързо да ви свърши мястото, за да закачите повече от любимите си приложения.









