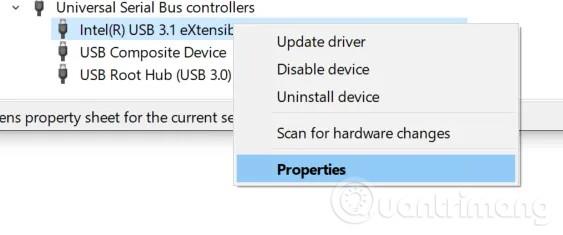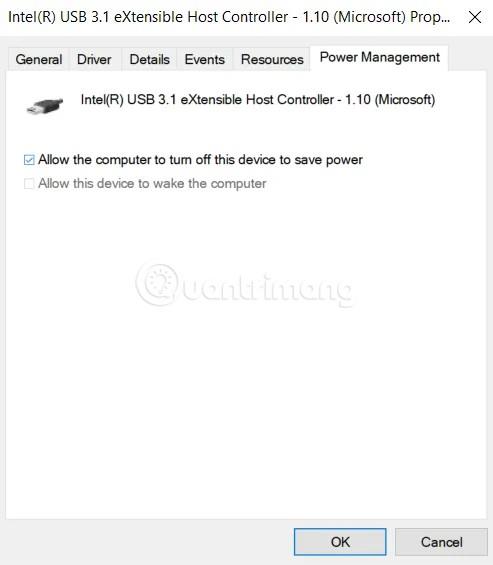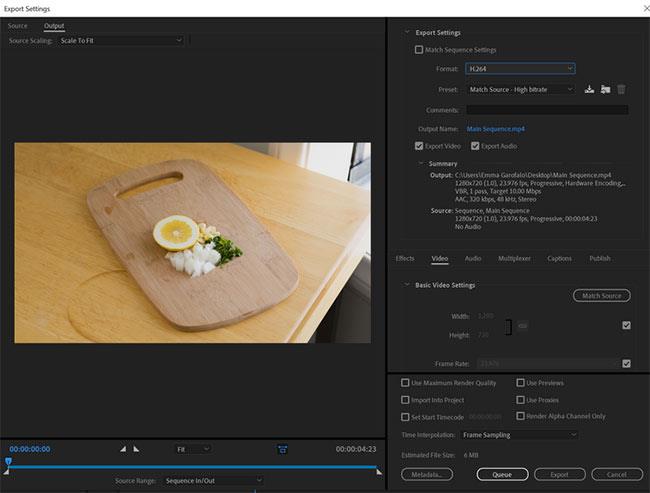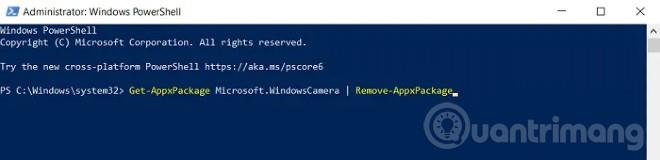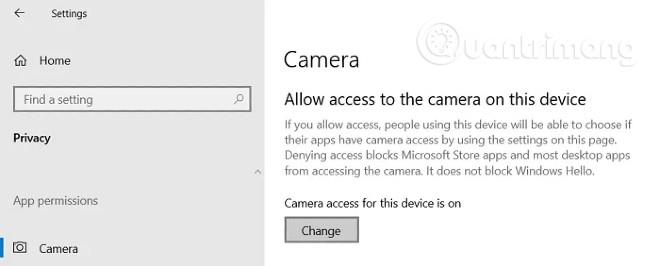По време на епидемичната обстановка нараства нуждата от използване на уеб камери за онлайн обучение и срещи. Една от често срещаните грешки на уеб камерите е постоянното им включване и изключване, което причинява дискомфорт на потребителите. В тази статия ви каним да разгледате някои начини за коригиране на грешката при постоянно включване и изключване на уеб камерата в Windows 10 .
Коригирайте грешката на уеб камерата, която непрекъснато се включва и изключва в Windows 10
Метод 1: Проверете за актуализации на Windows, драйвери и BIOS
Това е доста основен метод и трябва да се направи първо. Остарелите Windows, BIOS или драйвери често причиняват много проблеми поради несъвместимост с хардуер и софтуер. Можете да получите достъп до статиите по-долу, за да научите как да актуализирате Windows, драйвери и BIOS:
Метод 2: Изключете опцията за пестене на енергия за USB порта, свързващ уеб камерата
Този проблем може да възникне, ако настроите вашата уеб камера да се изключва, когато не се използва. Изключването на режима за пестене на енергия за уеб камерата може да накара всичко да работи правилно.
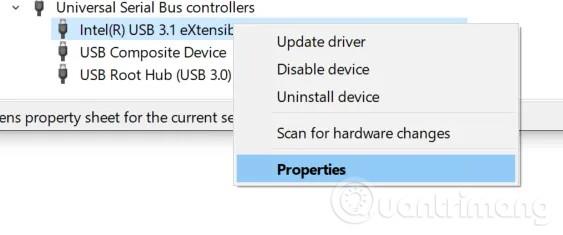
За да направите това, натиснете Windows + X , за да отворите менюто за бърз достъп и изберете Управление на устройството в списъка с опции, който се показва. Потърсете записа Universal Serial Bus Controller (USB) и го отворете, след което щракнете с десния бутон върху USB порта, към който свързвате уеб камерата. Можете да проверите/потвърдите дали уеб камерата е свързана към правилния порт, като опитате да изключите и включите отново всеки порт последователно.
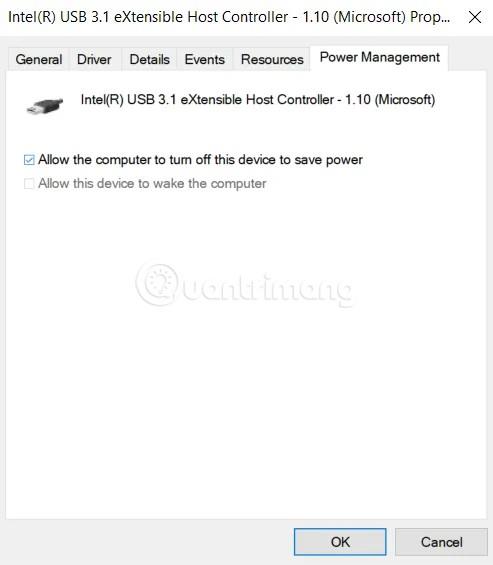
След като щракнете с десния бутон върху правилния порт на уеб камерата, изберете Свойства и намерете раздела Управление на захранването . Тук премахнете отметката от „ Разрешете на компютъра да изключи тези устройства, за да пести енергия “ и запазете избора си.
След това трябва да рестартирате компютъра си, за да видите дали проблемът е отстранен или не.
Метод 3: Нулирайте/преинсталирайте приложението Камера
За да нулирате приложението на камерата, трябва да натиснете Windows + I за достъп до Настройки , след което щракнете върху Приложения , за да намерите списъка с приложения. Тук намерете и щракнете върху приложението Камера , след което изберете Разширени опции .
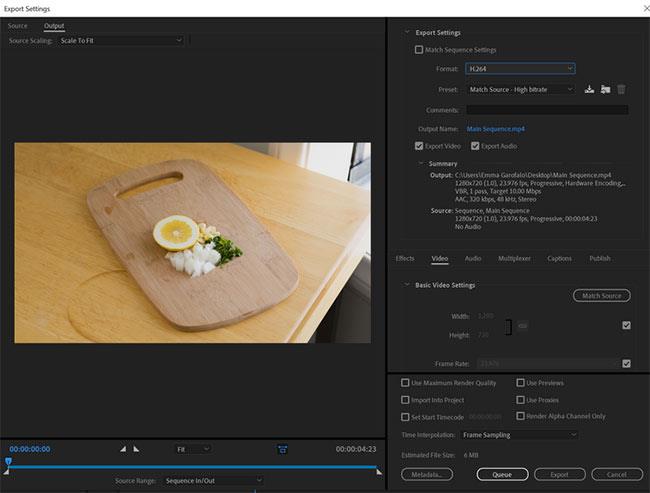
На новия екран, който се появява, ще видите две опции: Прекратяване (незабавно спиране на всички дейности на камерата) и Нулиране (нулиране на настройките на камерата, изтриване на всички данни на приложението).
За да деинсталирате приложението за камера и да го инсталирате отново, ще трябва да използвате PowerShell . Отваряте Windows PowerShell , като натиснете комбинацията Windows + X и след това изберете PowerShell (администратор) .
След това поставете следната команда в PowerShell и натиснете Enter :
Get-AppxPackage Microsoft.WindowsCamera | Remove-AppxPackage
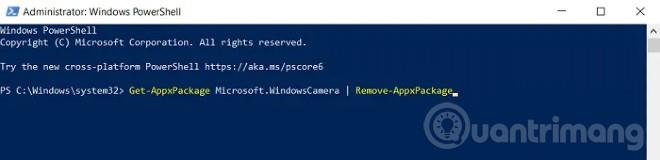
След като приложението Camera бъде премахнато успешно, трябва да рестартирате компютъра си и да влезете в Microsoft Store, за да изтеглите това приложение и да го инсталирате отново.
Метод 4: Деактивирайте достъпа до камерата
Тази грешка може да се появи и ако приложението Камера е достъпно от няколко различни системни процеса, което води до конфликти. Можете да нулирате и деактивирате достъпа до камерата на други, ненужни приложения.
За да направите това, направете следното:
- Натиснете клавишната комбинация Windows + I, за да отворите Настройки
- След това изберете Поверителност
- Превъртете надолу под секцията Разрешение за приложение и изберете Камера
- Тук можете да изберете на кои приложения е разрешен достъп до камерата и можете също така да изключите напълно достъпа до камерата
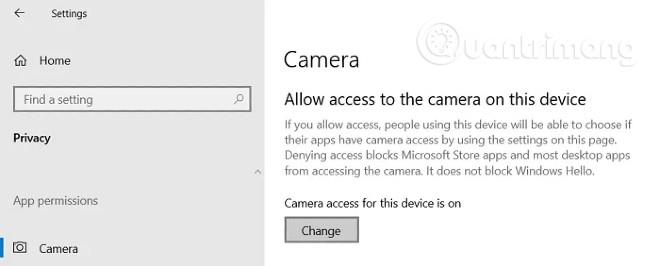
Метод 5: Опитайте да направите промени в редактора на системния регистър
Ако сте направили всичко по-горе и все още не можете да разрешите проблема, можете да опитате да направите промени в редактора на системния регистър . Преди да продължите, трябва да архивирате системния регистър, за да предотвратите проблеми.
Първо трябва да отворите Run и да въведете Regedit и да натиснете Enter . След това трябва да намерите следния ключ:
HKEY_LOCAL_MACHINE\SOFTWARE\Microsoft\Windows Media Foundation\Platform
Превключете към Директория отляво, щракнете с десния бутон върху Платформа и изберете Нов , след което създайте нова 32-битова DWORD стойност . Трябва да преименувате тази стойност на EnableFrameServerMode , след което да зададете стойността й на 0 .
След това намерете следния ключ:
HKEY_LOCAL_MACHINE\SOFTWARE\WOW6432Node\Microsoft\Windows Media Foundation\Platform
Повтаряте процеса на създаване на стойността по-горе тук, след това излизате от редактора на системния регистър и рестартирате компютъра.
Надяваме се, че решението в тази статия ще ви помогне да разрешите проблема с непрекъснатото включване и изключване на уеб камерата в Windows 10.