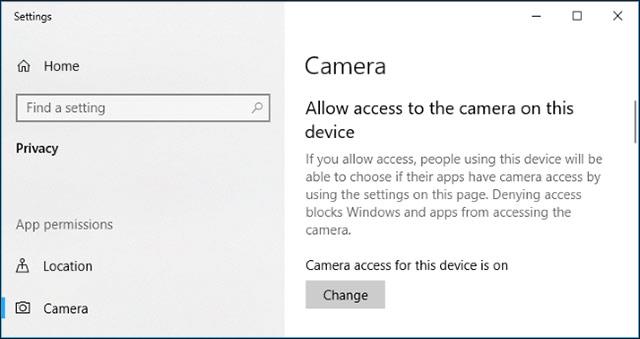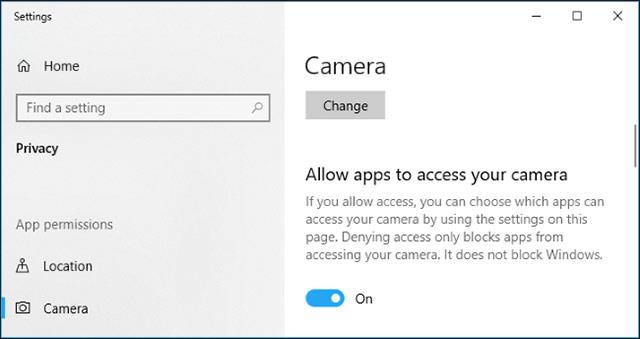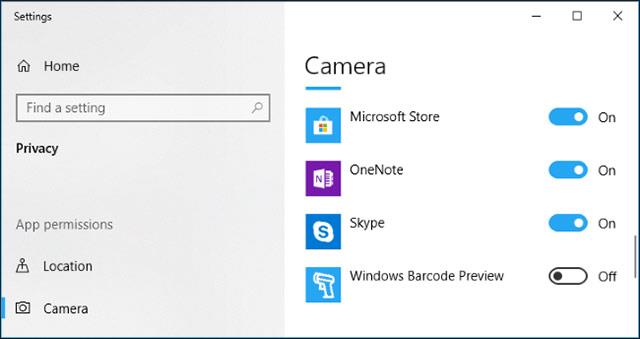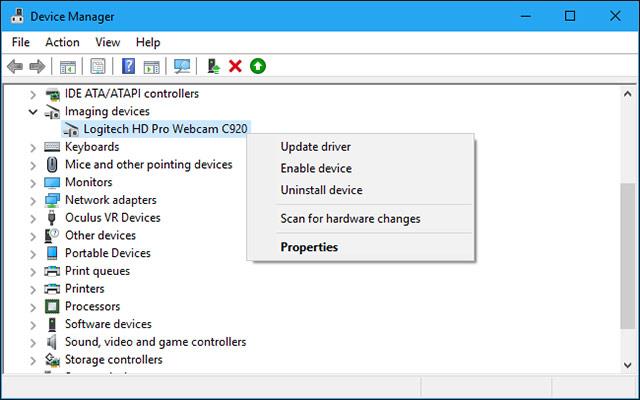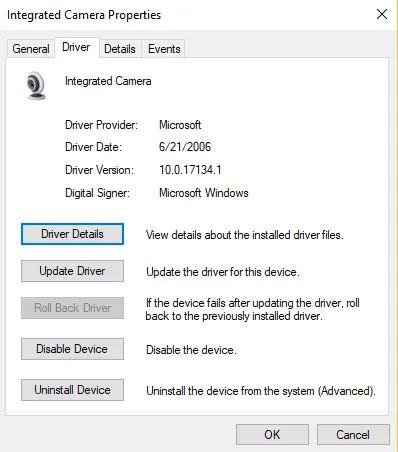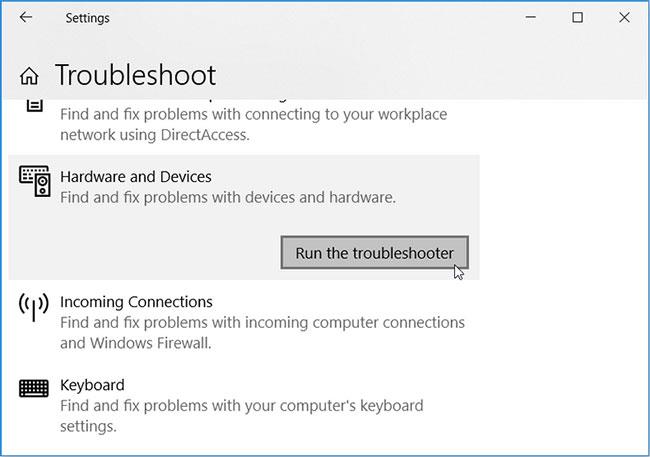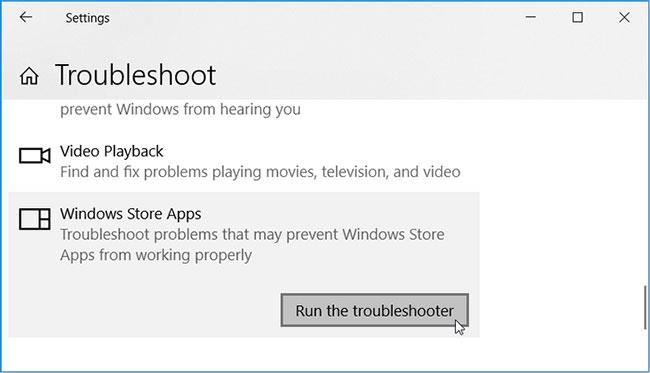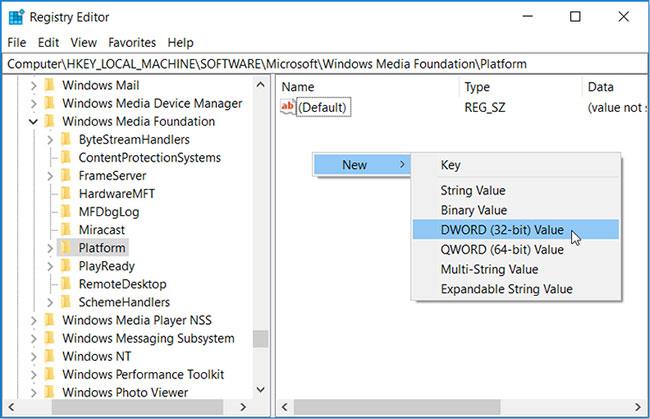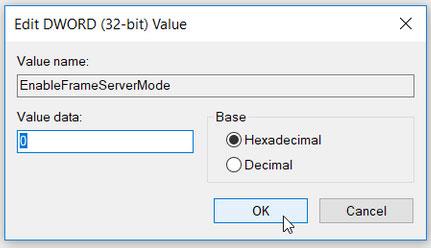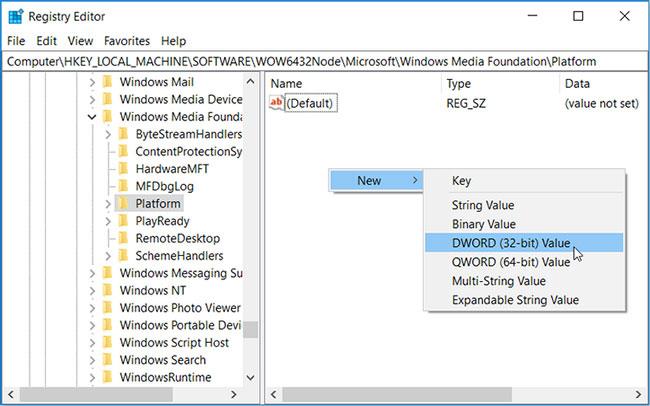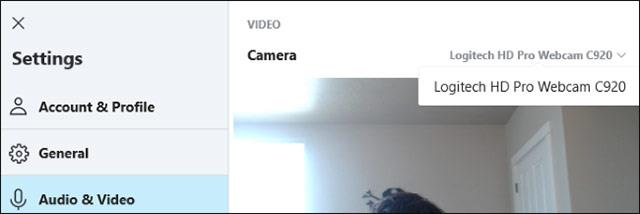Уеб камерите са една от най-често използваните компютърни помощни програми. Често използвани за видео чат с приятели или извършване на професионални задачи чрез онлайн срещи на платформи като Skype, уеб камерите помагат на милиони потребители от дълго време. Но е напълно възможно да срещнете неизправности и проблеми при използване на уеб камерата, като например замразяване на приложението при стартиране.
Вашата уеб камера може да не работи на Windows 10 по много причини. Обичайните стъпки за отстраняване на неизправности все още се прилагат, но Windows 10 има подобрение в това, че дава на потребителите нова опция за настройка за цялата система, която напълно деактивира уеб камерата във всички приложения. Следователно, с често срещаните грешки на уеб камерите, начинът за коригирането им в Windows 10 също ще бъде малко по-различен.
Коригирайте грешката на уеб камерата
Проверете опциите на камерата в Windows 10

В Windows 10 приложението Настройки поддържа няколко опции за изключване на вашата уеб камера във всички приложения. Ако изключите уеб камерата в Настройки , дори настолните приложения не могат да я използват. Това е малко объркващо. По принцип повечето опции за разрешение за приложения в Настройки > Поверителност засягат предимно новите приложения на Windows 10 от Магазина, известни също като UWP приложения , но опцията за уеб камера засяга както приложенията за настолни компютри.
Ако вашата уеб камера не работи, отворете Настройки > Поверителност > Камера. Уверете се, че в горната част на прозореца виждате известието, което казва, че достъпът до камерата за това устройство е включен . Ако известието казва, че достъпът до камерата е деактивиран, щракнете върху бутона Промяна и го задайте на Включено . Ако достъпът до камерата е изключен, нито Windows, нито приложенията на вашата система ще могат да използват уеб камерата.
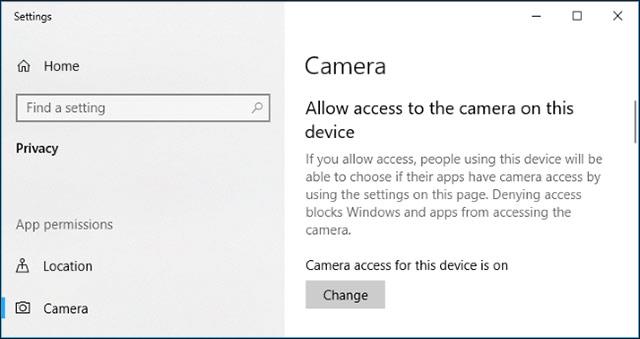
Точно по-долу се уверете, че виждате опцията Разрешаване на достъп на приложенията до вашата камера също е зададена на Включено . Ако е в изключено състояние , никакви приложения на вашата система, включително настолни приложения, няма да могат да преглеждат или използват уеб камерата. Това е така, защото тази опция беше леко преработена в актуализацията на Windows 10 от април 2018 г. Преди това засягаше само UWP приложения, а не приложения за настолни компютри. В този случай обаче операционната система Windows все още може да използва вашата камера за функции като Windows Hello .
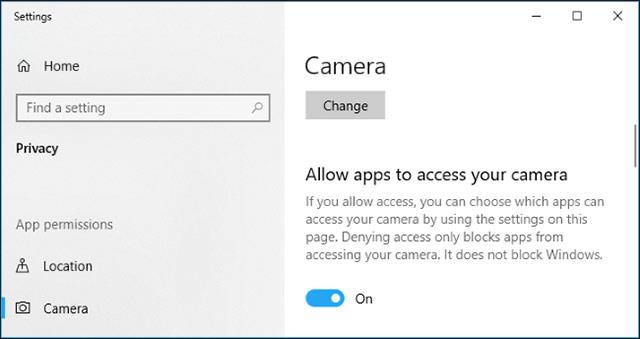
В секцията Изберете кои приложения да имат достъп до вашата камера (изберете кои приложения да имат достъп до вашата камера), уверете се, че приложението, на което искате да предоставите достъп до камерата, не е посочено в този раздел и е на Thai Off . Ако това приложение се появи в този списък, задайте го на Вкл. , за да упълномощите отново приложението да използва уеб камерата.
Обърнете внимание, че традиционните настолни приложения няма да се показват в този списък, тук се показват само приложенията на магазина. По подразбиране традиционните настолни приложения винаги получават достъп до вашата уеб камера, стига опциите Разрешаване на достъп до камерата на това устройство и Разрешаване на приложения за достъп до вашата камера са активирани.
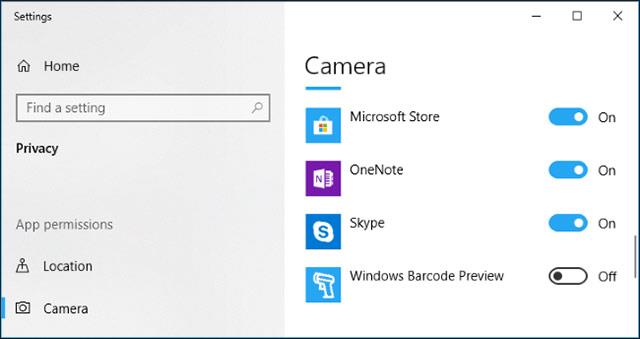
По-горе са традиционните стъпки за отстраняване на проблеми с уеб камерата в Windows 10. Докато зададете горните опции правилно, използването на уеб камерата в Windows 10 вече няма да бъде възпрепятствано.
Уверете се, че вашата уеб камера не е изключена по друг начин
В допълнение към простите системни настройки, вашата уеб камера може да бъде деактивирана и в настройките на софтуера на BIOS или UEFI на някои лаптопи. Тази опция се среща по-често на бизнес лаптопи, тъй като служи като решение за сигурно деактивиране на достъпа до уеб камера за фирми. Ако преди това сте деактивирали вашата уеб камера в софтуера BIOS или UEFI , ще трябва да я активирате отново от същия софтуер.
Освен това уеб камерата може да бъде деактивирана и в Windows Device Manager . Диспечерът на устройства на Windows ще предотврати всички дейности, свързани с уеб камерата, докато не нулирате настройките. Ако преди това сте деактивирали уеб камерата по този начин, ще трябва да отидете до Windows Device Manager и да активирате отново уеб камерата.
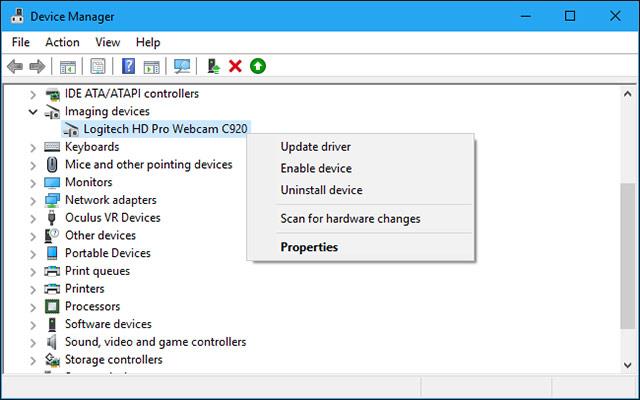
Инсталирайте или актуализирайте драйвера на уеб камерата
Windows 10 ще се опита автоматично да инсталира драйвери за устройства, когато свържете устройство към системата. Но тази функция не винаги работи правилно. В някои случаи може да се наложи да изтеглите инсталационен пакет с драйвери за конкретно устройство от уебсайта на производителя и да го инсталирате сами, в този случай уеб камерата.
Дори ако вече сте изтеглили драйвери за вашето устройство, опитайте да посетите уебсайта на производителя на уеб камерата, за да проверите и изтеглите най-новия пакет с драйвери, за да актуализирате вашето устройство. Уебсайтът на производителя също ще предостави инструкции за отстраняване на неизправности, специфични за вашата уеб камера.
Деинсталирайте драйвера на уеб камерата
1. Влезте в раздела Драйвер.
- Въведете „Диспечер на устройства“ в полето за търсене и щракнете върху резултата, за да отворите Диспечер на устройства .
- Отворете „Фотоапарати, устройства за изображения“ или „Контролери за звук, видео и игри“.
- Щракнете с десния бутон върху уеб камерата и щракнете върху „Свойства“.
- Отворете раздела Драйвер.
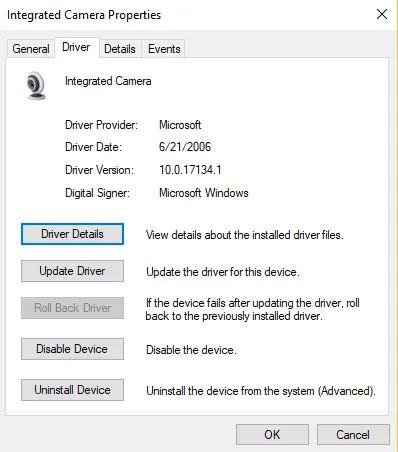
Достъп до раздела Драйвер
2. Изберете Деинсталиране > Изтриване на софтуера на драйвера за това устройство .
3. Щракнете върху OK.
4. Върнете се в Диспечер на устройства и отворете менюто Действие. Изчакайте да преинсталира драйвера.
5. Рестартирайте вашия компютър.
Използвайте инструменти за отстраняване на неизправности на Windows
Windows разполага с редица инструменти за отстраняване на неизправности, които могат да ви помогнат да разрешите много различни системни проблеми. В този случай статията ще ви покаже как можете да използвате приложенията и хардуера и устройствата на Windows Store , за да коригирате проблеми с уеб камерата.
1. Въведете Troubleshoot в лентата за търсене на Windows и изберете най-подходящия резултат. Ако сте деактивирали лентата за търсене, можете също да щракнете върху бутона Старт и да започнете да въвеждате думата си за търсене там.
2. Изберете инструмента за отстраняване на неизправности с хардуер и устройства и натиснете бутона Стартиране на инструмента за отстраняване на неизправности .
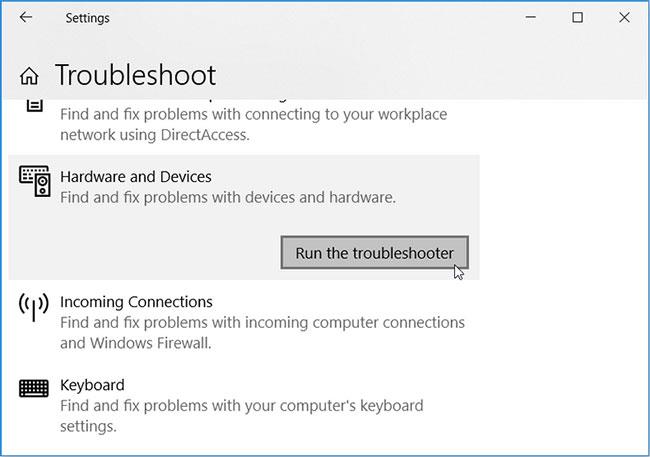
Стартирайте инструмента за отстраняване на неизправности в хардуера и устройствата
Когато сте готови, стартирайте инструмента за отстраняване на неизправности с приложения на магазина на Windows , като следвате тези стъпки:
1. Превъртете надолу в прозореца с настройки и щракнете върху инструмента за отстраняване на неизправности с приложения на Windows Store .
2. Щракнете върху бутона Стартиране на инструмента за отстраняване на неизправности .
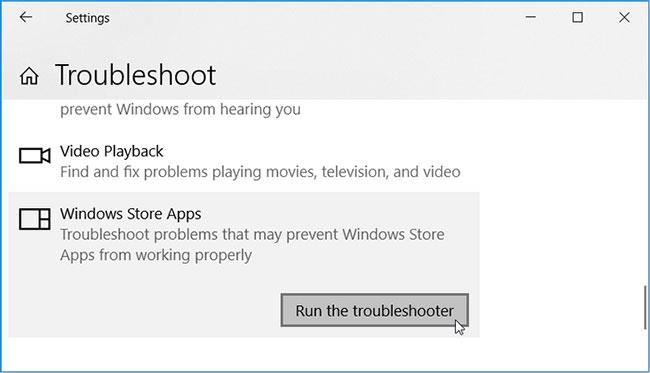
Стартирайте инструмента за отстраняване на неизправности с приложения на Windows Store
Изчакайте процесът да завърши и рестартирайте компютъра.
Инструментът за проверка на системни файлове (SFC) е вграден инструмент за отстраняване на неизправности, който помага за разрешаването на проблеми, свързани със системата. Следователно този инструмент може да помогне при отстраняване на неизправности с вашата уеб камера.
Актуализирайте приложението Камера от Windows Store
Алтернативно решение на проблема е отстраняването на неизправности в приложението Windows 10. Можете да разрешите този проблем, като отидете в магазина на Windows и актуализирате приложението Камера. Това ще инсталира най-новите актуализации и ще премахне всички грешки, които може да причиняват проблеми с уеб камерата.
Ето как можете да актуализирате приложението Камера от магазина на Windows:
1. Въведете Microsoft Store в лентата за търсене на Windows и изберете най-подходящия резултат.
2. След това въведете Windows Camera в лентата за търсене на Microsoft Store, след което щракнете върху приложението за камера, когато се появи.
3. Щракнете върху бутона Вземи , ако не сте инсталирали приложението. Ако не, щракнете върху бутона Актуализиране под иконата на Windows Camera.

Актуализирайте приложението Камера от Windows Store
Конфигурирайте редактора на системния регистър
В краен случай може да помислите за конфигуриране на някои настройки в редактора на системния регистър. Въпреки това, първо трябва да архивирате вашия регистър, в случай че възникнат проблеми.
Регистърът на Windows е база данни, която съхранява настройките за определени приложения на Windows. уеб камера на компютър с Windows. Можете да предотвратите постоянно замразяване с проста редакция в редактора на системния регистър. Потребителите трябва да отбележат, че въпреки че това решение е просто, модифицирането на системния регистър на Windows може да причини непоправима повреда на вашия компютър, ако се направи неправилно. Поради това потребителите се съветват внимателно да проучат операциите, които използват, в противен случай е най-добре да потърсят експертна помощ.
За да коригирате проблеми с уеб камерата с помощта на редактора на системния регистър, ето няколко прости стъпки, които можете да следвате:
1. Натиснете Win + R, за да отворите диалоговия прозорец Run command .
2. Въведете Regedit и щракнете върху OK , за да отворите редактора на системния регистър .
3. Отидете до HKEY_LOCAL_MACHINE > СОФТУЕР > Microsoft > Windows Media Foundation > Платформа .
4. Щракнете с десния бутон върху празно място в десния панел, щракнете върху Нов , след което изберете DWORD (32-битова) стойност .
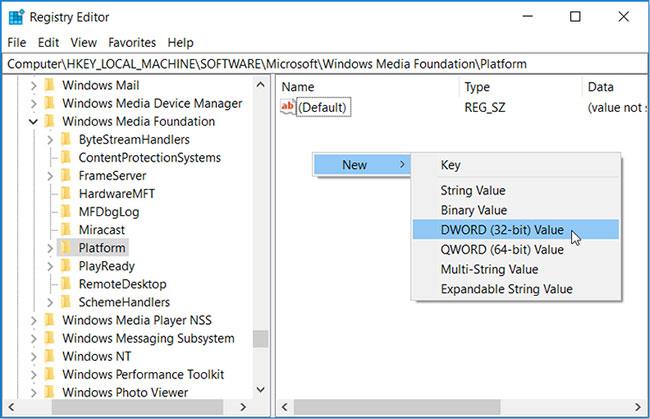
Изберете DWORD (32-битова) стойност
Наименувайте тази нова стойност EnableFrameServerMode. Когато сте готови, щракнете двукратно върху тази стойност и задайте данните за стойността й на 0 . Щракнете върху OK , когато сте готови.
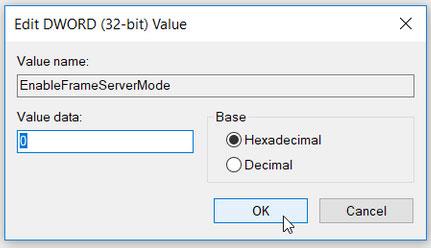
Задайте стойността на данните EnableFrameServerMode на 0
Ако използвате 32-битова версия на Windows, сега можете да затворите редактора на системния регистър и да рестартирате компютъра си, за да приложите тези промени.
Ако обаче компютърът ви работи на 64-битова версия на Windows, ето последните стъпки, които трябва да следвате:
1. Отидете до HKEY_LOCAL_MACHINE > СОФТУЕР > WOW6432Node > Microsoft > Windows Media Foundation > Платформа .
2. Добавете стойността EnableFrameServerMode и задайте данните за стойността на 0 , следвайки предишните стъпки.
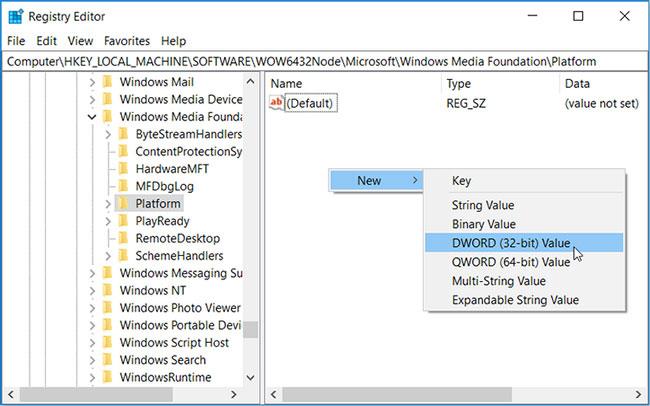
Добавете стойността EnableFrameServerMode
3. Когато сте готови, щракнете върху OK и след това рестартирайте вашия компютър.
Промените, които сте направили, ще бъдат приложени автоматично, така че можете да отворите приложението(ата), където вашата уеб камера е замръзнала, за да проверите дали проблемът продължава.
Можете лесно да възстановите оригиналните си настройки, като отворите местоположенията на редактора на системния регистър, както е споменато по-горе, и изтриете DWORD стойностите, които сте създали.
Проверете отново връзката
След като вземете всички мерки на системата и уеб камерата все още не работи, внимателно проверете дали устройството е свързано правилно или не.
Ако използвате USB уеб камера, уверете се, че USB кабелът на уеб камерата е надеждно свързан към USB порта на вашия компютър. Опитайте да го изключите и да го включите отново, за да се уверите, че връзките са здрави, а не твърде плитки или разхлабени. Някои видове уеб камери ще имат светлинен индикатор, когато са свързани успешно. Затова проверете дали вашето устройство има светлинен индикатор, ако има, обърнете внимание дали светлината се включва, след като включите уеб камерата. Трябва също така да опитате да включите в няколко други USB порта на вашия компютър, за да предотвратите проблемът да е в USB порта на вашия компютър, което води до загуба на връзка или евентуална причина за неправилна работа на уеб камерата.
Ако използвате вградена уеб камера като на лаптоп, например, това, което трябва да правите, е да я почиствате редовно, за да ограничите навлизането на прах и мръсотия вътре, затъмняване на зрението ви или повреда на сензора.

Настройте уеб камери
Добре, проверили сте дали Windows не блокира достъпа до уеб камерата, инсталирали сте правилните драйвери и устройството е свързано правилно, така че какъв е истинският проблем тук?
Да, може да се наложи да конфигурирате отново настройките на уеб камерата във всяко приложение, което се опитвате да използвате. Това е особено вярно, ако използвате множество устройства за заснемане на видео, свързани към вашия компютър. Приложението, на което се опитвате да дадете разрешение за използване на уеб камерата, може да е настроено неправилно и да се свързва с друго устройство с камера, което също е свързано към вашия компютър.
В този случай отивате в настройките на вашето приложение и намирате опцията, която ви позволява да изберете конкретното устройство, което ще бъде свързано с приложението. Например: В Skype щракнете върху меню > Настройки > Аудио и видео , в менюто Камера ще изберете конкретна уеб камера, на която ще бъде дадено разрешение да се свърже със Skype.
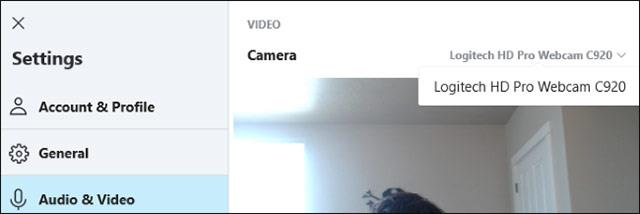
Ако видите, че уеб камерата, която искате да използвате, не се показва в приложението, приложението може да не поддържа или да не е съвместимо с вашата уеб камера. Например приложенията на Windows 10 Store (известни също като UWP приложения) поддържат само по-стари уеб камери. По-конкретно, някои уеб камери на Windows 7 може да не работят в приложенията на магазина на Windows 10. Но настолните приложения все още поддържат по-стари типове уеб камери. Ако уеб камерата ви не се показва в някои приложения, но е налична в други, вероятно уеб камерата не е съвместима с определени приложения.
Все пак ще има изключения, Skype е такъв случай. В Windows 10 версията за изтегляне на Skype и предварително инсталираната версия на Skype са почти еднакви, но изтеглената версия е съвместима с по-широка гама уеб камери. Причината е, че версията за изтегляне е класическо настолно приложение, а вградената версия на Windows е UWP приложение.
Камерата на Windows 10 не работи в Zoom
Проблем, който се появи през последните месеци, е, че камерата на Windows 10 не работи за популярни приложения за видео разговори като Zoom, Skype, Hangouts, Messenger и т.н. Това може да се дължи на последните версии на Zoom. не работи добре с вторични или виртуални камери и решението може да е да опитате с по-стара версия на софтуера.
Можете да намерите по-стари версии на Zoom на Uptodown тук . Опитайте да се върнете към предишната версия и вижте дали работи.
Специфично за потребителите на Lenovo има друг проблем, засягащ уеб камерите в Zoom, Skype и други приложения за видео чат.
За да коригирате това, отидете на Lenovo Vantage, след което щракнете върху Устройство > Настройки на моето устройство > Дисплей и камера . Тук изключете режима за поверителност на камерата , за да направите уеб камерата готова за приложения за видео разговори.
Проверете антивирусния софтуер
Антивирусният софтуер , предназначен да защитава поверителността на потребителите, понякога може да повлияе на способността на уеб камерата да функционира. Антивирусният софтуер не иска да позволи камерата да бъде включена, за да избегне неоторизиран достъп. Проверете настройките в софтуера и се свържете с производителя за повече информация.
Какво да направите, ако уеб камерата все още не работи?
Ако вашата уеб камера все още не може да работи в нито едно приложение, въпреки прилагането на всички опции по-горе, има голяма вероятност тя да е повредена. Ако това е външна USB уеб камера, опитайте да я свържете към други компютри и вижте дали работи.
Що се отнася до случая с вградени уеб камери като на лаптопи, ако вашето устройство все още е в гаранция или гаранционният период на уеб камерата все още е валиден (за отделни уеб камери), моля, свържете се с нас. Свържете се с производителя и вижте дали той може да отстрани проблема ви имам.
Късмет!