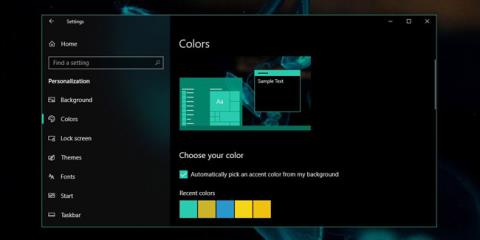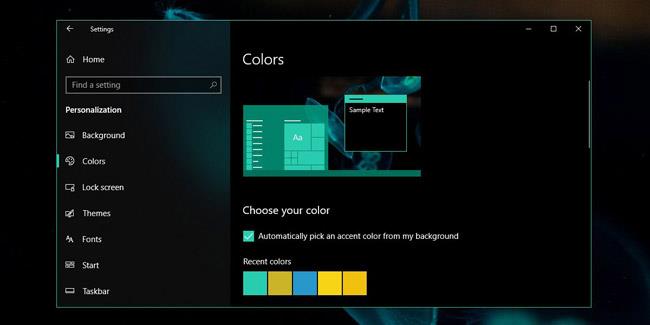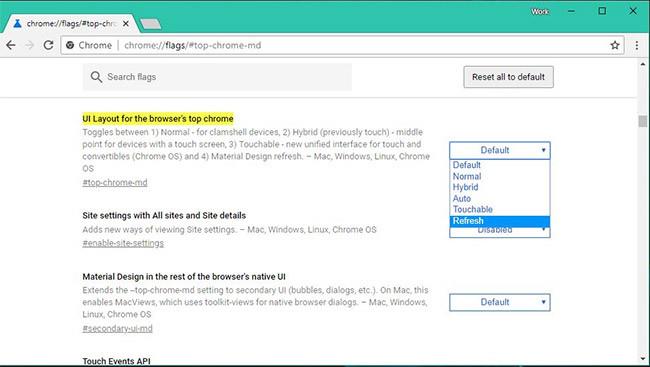Microsoft пусна редовни актуализации за Windows 10 . Google също прави Chrome 67 постепенно по-стабилен. Въпреки че двете събития изглеждат несвързани, изглежда, че актуализирането на Windows 10 е причинило изчезването на цвета на заглавната лента в Chrome 67. Не е ясно дали причината за тази грешка идва от Chrome или Microsoft, но за щастие коригирането на тази грешка е доста лесно.
Коригиране на грешки в Windows 10
Отворете приложението Настройки и отворете групата с настройки за персонализиране . Изберете раздела Цвят и само за няколко секунди можете да промените цвета по подразбиране с нещо друго. Проверете дали Chrome започва да показва този цвят в заглавната лента. Ако да, тогава проблемът е разрешен. Ако не, опитайте да смените тапета и да използвате функцията за автоматично оцветяване. Ако проблемът не е разрешен, продължете с отстраняването на неизправности в Chrome.
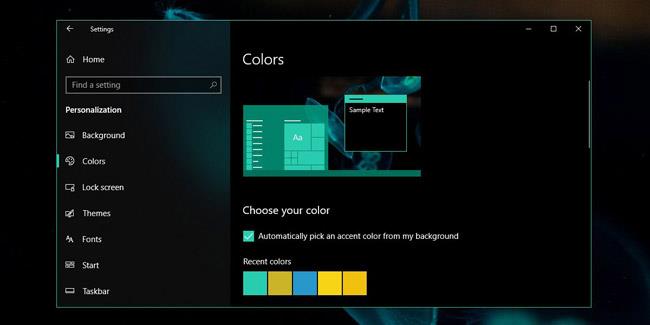
Коригиране на грешки в Chrome
Отворете Chrome и въведете следната команда в адресната лента.
chrome://flags/#top-chrome-md
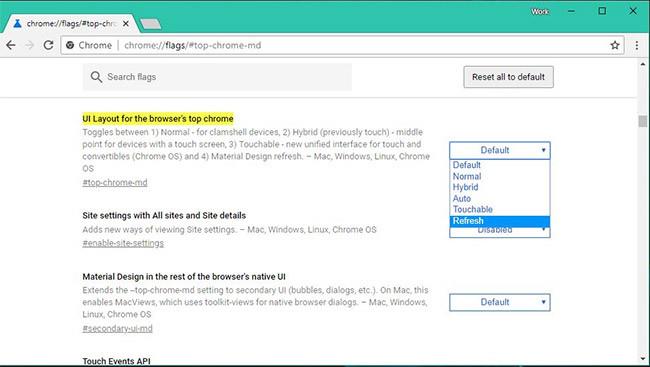
Отворете менюто до Flags и изберете опцията Refresh . Използвайте бутона Relaunch , за да рестартирате Chrome (запазете всичко необходимо, преди да направите това). Когато Chrome се рестартира, цветът на заглавната лента ще се върне.
Причина
Може да се забележи, че в последните няколко версии на Chrome Google промени дизайна на браузъра. Chrome добави материал . Промените в страницата с настройки , страницата за изтегляния и страницата с хронология са бавни и са актуализирани едва наскоро.
С Chrome 67 беше добавен нов материален дизайн като съдържание, активирано от потребителя. Някои потребители имат активиран материал и това причинява конфликта. Изглежда, че това е грешка в Chrome и няма нищо общо с Microsoft, но това не е първият път, когато има корекция на дизайна в Chrome и не е имало никакви проблеми с тези корекции преди. Независимо от това, промяната на стойността на флага на Chrome определено ще реши горния проблем. Можете да върнете флага към предишната му стойност, когато грешката бъде разрешена.
Времето, когато се появява тази грешка, съвпада с актуализацията на Windows 10 и предизвиква объркване за много потребители, които не знаят основната причина за този проблем. Изглежда по-вероятно проблемът да идва от Chrome предвид факта, че е засегнат само браузърът. Браузърът се актуализира тихо във фонов режим, така че потребителите може да не знаят за това. Потребителите може да си помислят, че тази грешка идва от Windows 10, защото очевидно операционната система винаги има грешки и се нуждае от редовни актуализации.
Виж повече: