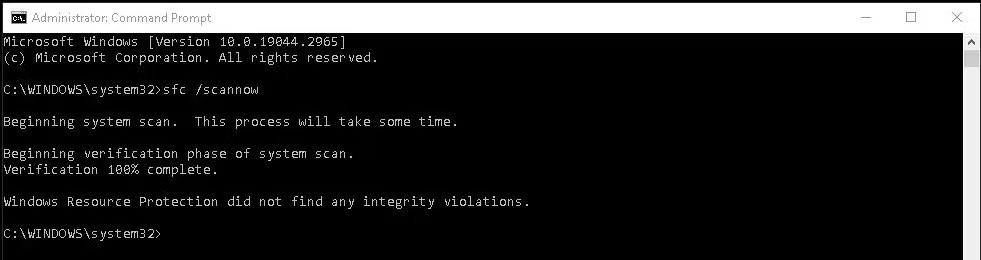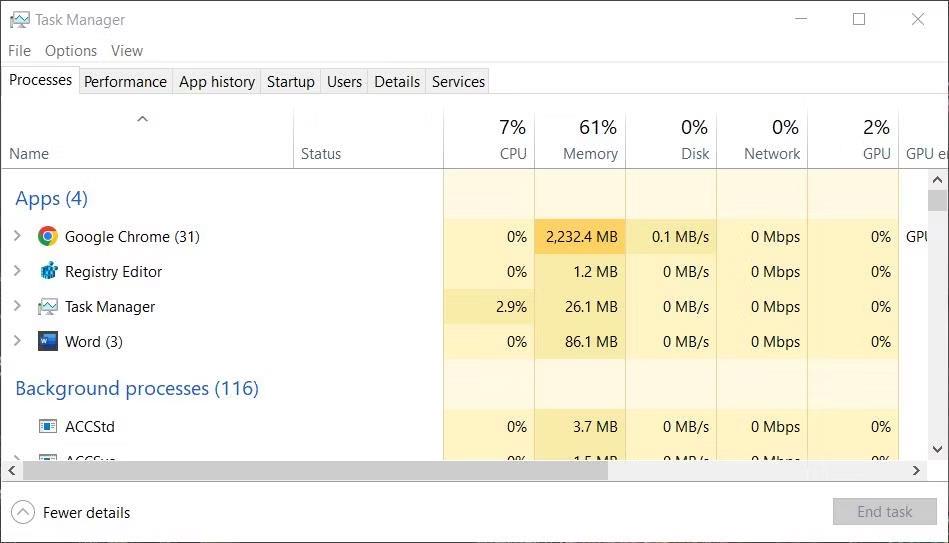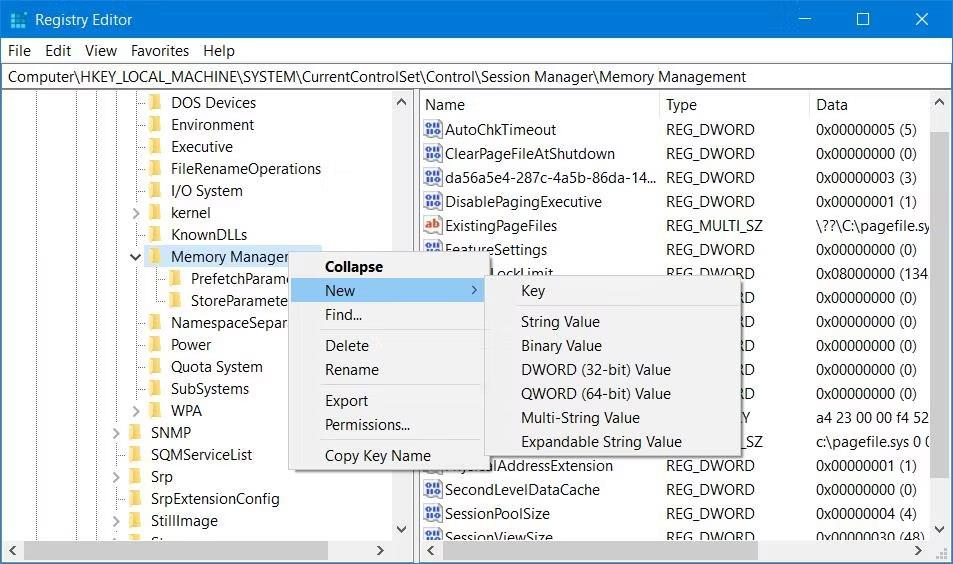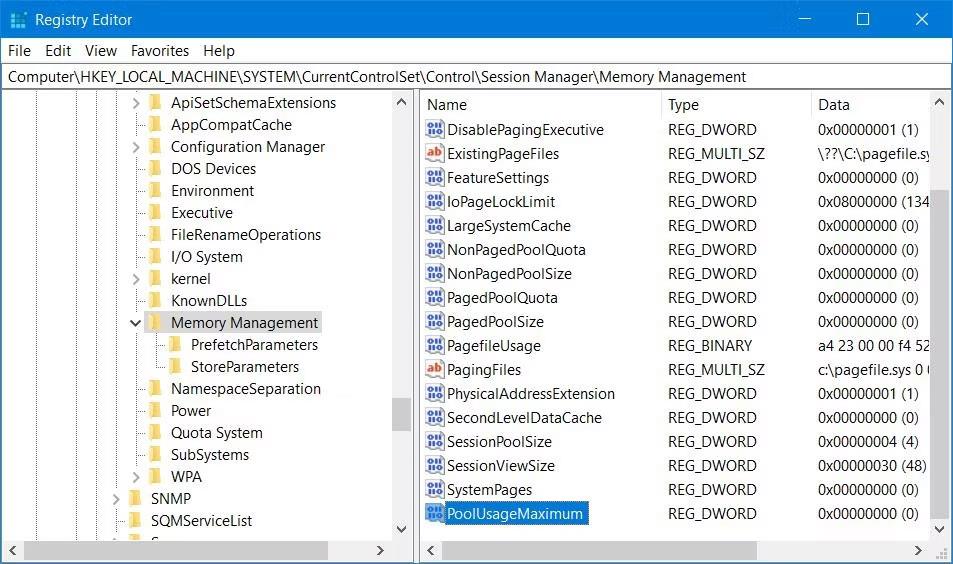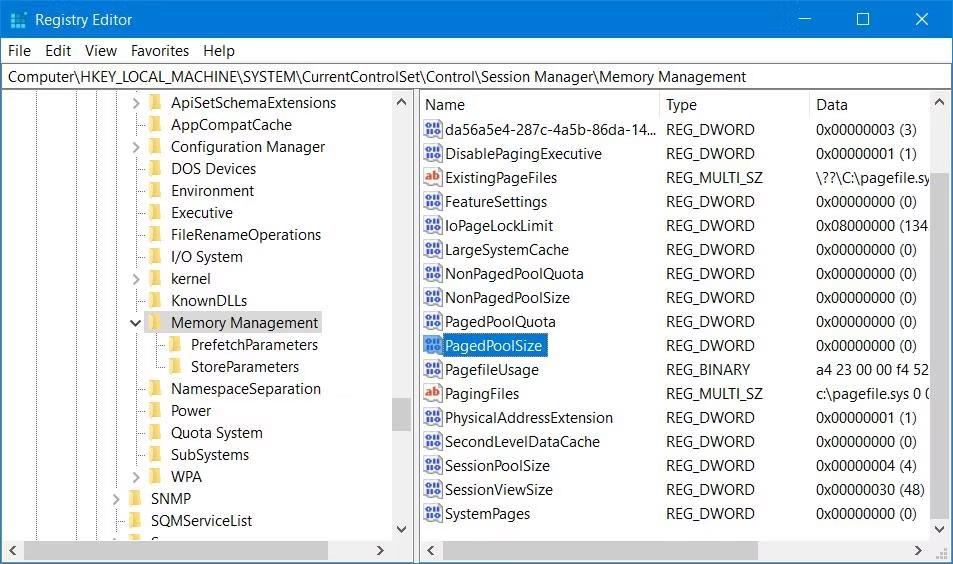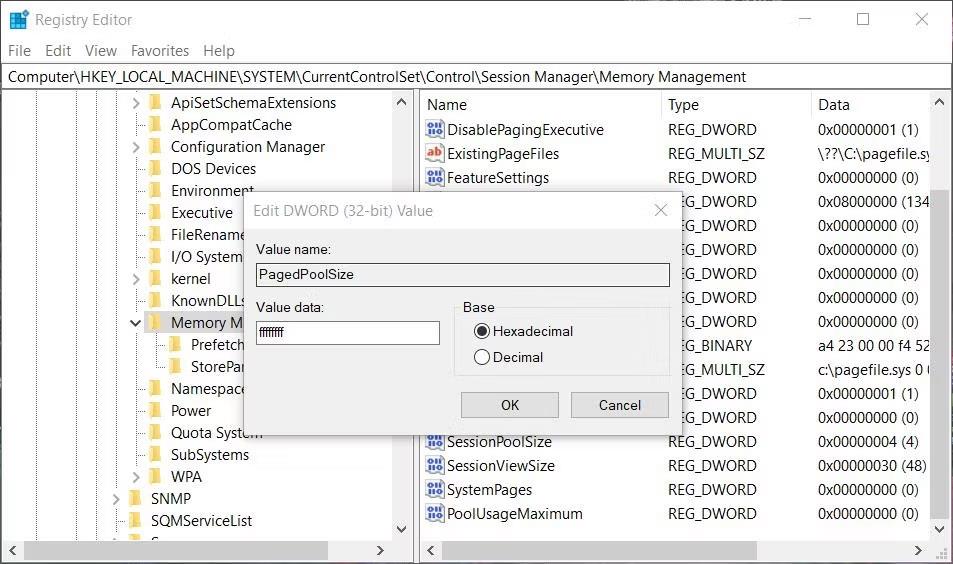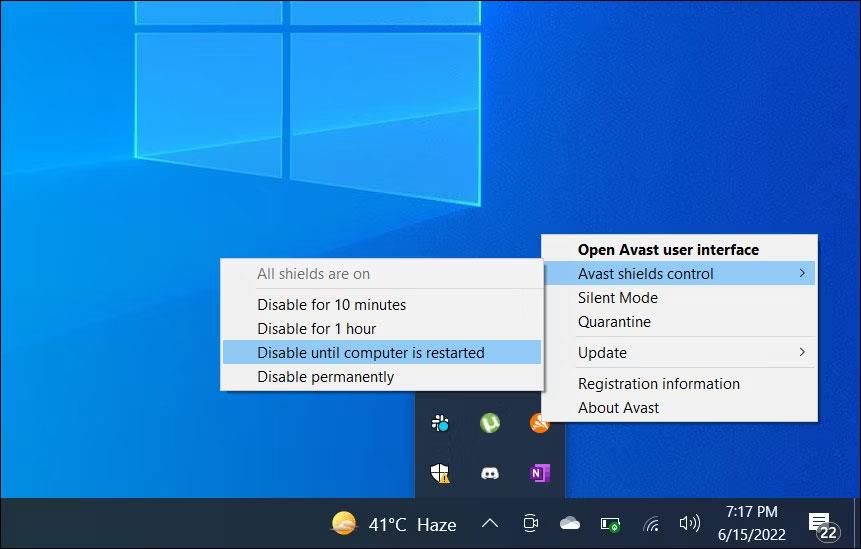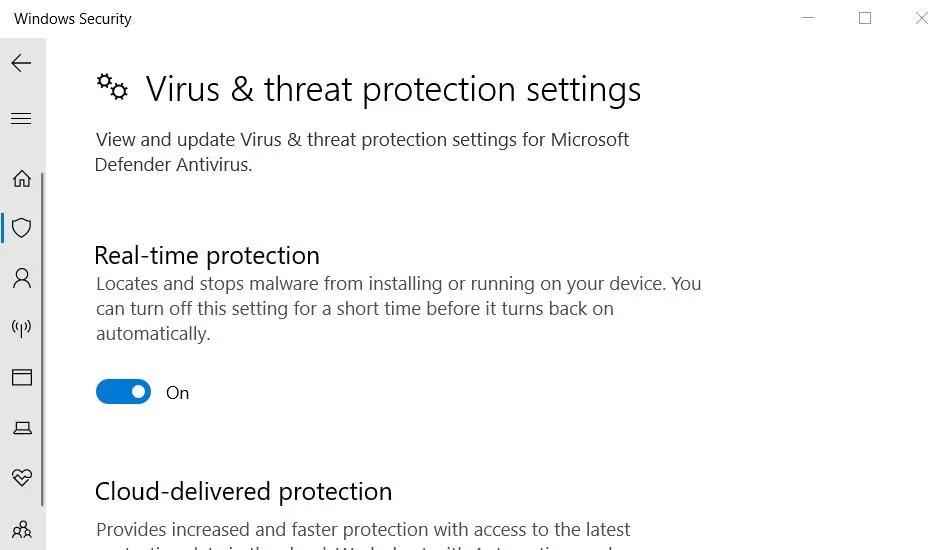Съобщава се, че грешката „Недостатъчни системни ресурси“ възниква при малко по-различни обстоятелства. Тази грешка може да възникне, когато потребителите се опитват да стартират програми, да инсталират софтуер, да отварят папки или да осъществяват достъп до файлове. Ето текста на пълното съобщение за грешка „Няма достатъчно системни ресурси за извършване на заявената услуга“ .
Потребителите не могат да изпълняват програми или да имат достъп до папки или файлове, когато възникне грешката „Недостатъчни системни ресурси“. Това съобщение за грешка подчертава липсата на системни ресурси, като RAM. Ето как можете да коригирате грешката „Недостатъчни системни ресурси“ на компютър с Windows.
1. Опитайте някои базирани на Windows бързи поправки
Има няколко често срещани начина за коригиране на тази грешка в Windows, така че опитайте тези, преди да продължите.
Стартирайте сканиране на устройство
Въпреки че не е най-вероятната причина, не може да се изключи, че тази грешка възниква поради проблем с файловата система. Ако други решения не работят, може да си струва да стартирате сканиране на диска за проверка (CHKDSK) в Windows . Процесът на сканиране CHKDSK ще провери и поправи грешки във файловата система, открити на устройството.
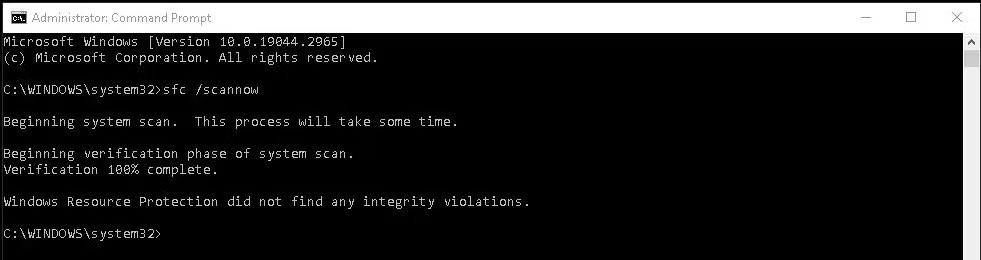
Команда Chkdsk
Актуализиране на драйвери на устройства
Остарелите драйвери на устройството на вашия компютър също могат да бъдат друг фактор, причиняващ грешката „Недостатъчни системни ресурси“. Можете да разрешите проблема, като актуализирате общия драйвер на вашия компютър. Въпреки това ръчното актуализиране на драйвери на устройства на вашия компютър чрез изтеглянето им от уебсайтове отнема много време.
Статията препоръчва да използвате инструмент за актуализиране на драйвери на трета страна . Този инструмент ще сканира вашия компютър и ще покаже кои устройства имат остарели драйвери. След това можете да изберете опция за актуализиране на драйвери за всички изброени устройства.
2. Затворете ненужните фонови приложения
Това съобщение за грешка дава намек за ограничени системни ресурси. Така че опитайте да затворите ненужните приложения, работещи във фонов режим, за да освободите малко RAM, преди да опитате да стартирате програма или да отворите папка или файл.
Най-добре е да затворите ненужните приложения с помощта на метода на диспечера на задачите, който предоставя преглед на всички работещи фонови програми.
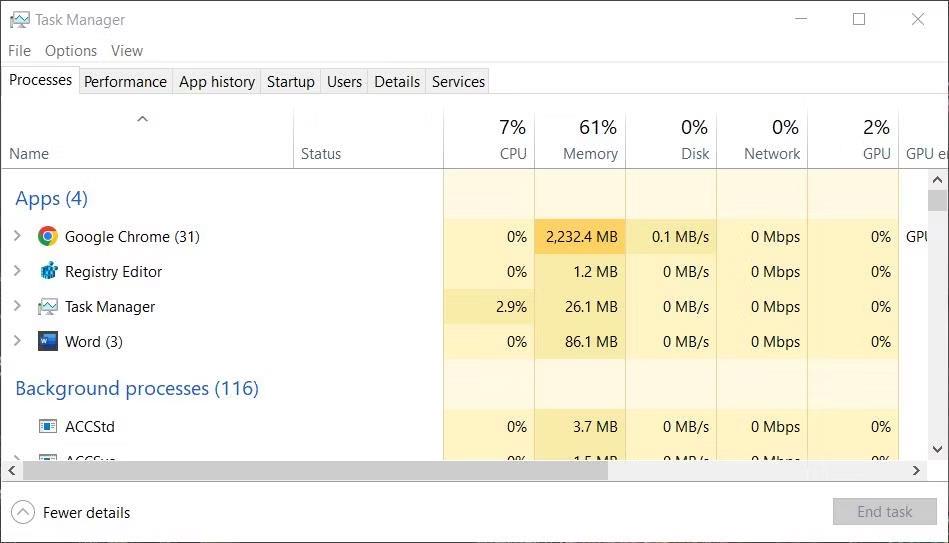
Прозорец на диспечера на задачите
Имайте предвид, че затварянето на ненужни фонови приложения няма да ги деактивира за постоянно. За да изключите автоматично работещите фонови програми, трябва да ги премахнете от процеса на стартиране на Windows. Вижте статията на Quantrimang.com за деактивиране на стартиращи елементи за повече подробности.
3. Ощипване на ключа на системния регистър Управление на паметта
Много потребители са успели да поправят грешката „Недостатъчни системни ресурси“, като коригират няколко DWORD стойности в ключа на регистъра за управление на паметта. Това може да звучи доста сложно, но няма да отнеме много време. Можете да приложите тази потенциална корекция за грешката „Недостатъчни системни ресурси“, както следва:
1. Стартирайте редактора на системния регистър , като натиснете едновременно Win + R , въведете командата regedit и щракнете върху бутона OK на Run.
2. Изтрийте текущия път в адресната лента на редактора на системния регистър и въведете този път:
HKEY_LOCAL_MACHINE\SYSTEM\CurrentControlSet\Control\Session Manager\Memory Management
3. Ако този ключ не включва PoolUsageMaximum DWORD, щракнете с десния бутон върху Управление на паметта и изберете опцията Нов > DWORD .
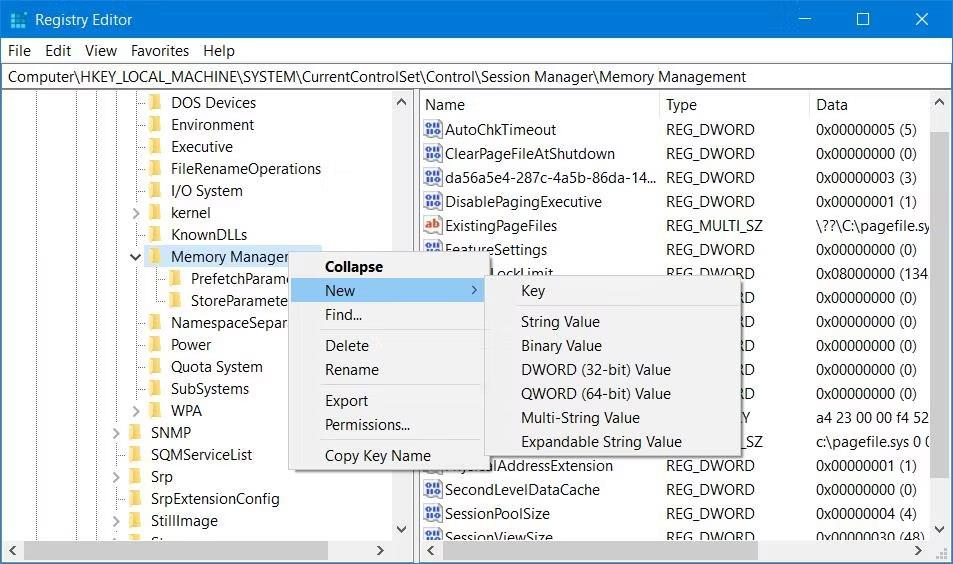
Опция Нов > DWORD
4. Въведете PoolUsageMaximum като заглавие на DWORD.
5. Намерете DWORD PagedPoolSize в ключа за управление на паметта. Ако не можете да го намерите, трябва да го създадете, като щракнете с десния бутон върху Управление на паметта , изберете Нов > DWORD и въведете PagedPoolSize в текстовото поле.
6. Сега щракнете двукратно върху DWORD PoolUsageMaximum , за да се покаже полето Value data .
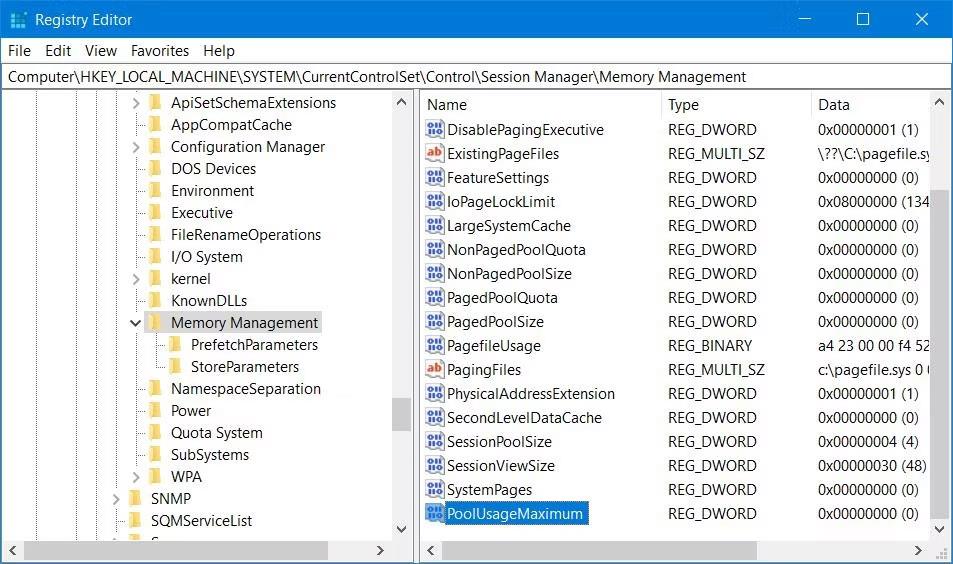
DWORD PoolUsageMaximum
7. Въведете 60 в полето Value data .
8. Изберете Decimal , за да конвертирате стойността 60 в 96.
Прозорец за редактиране на DWORD за PageUsageMaximum
9. Щракнете върху OK , за да зададете стойността на PoolUsageMaximum.
10. Щракнете двукратно върху DWORD PagedPoolSize .
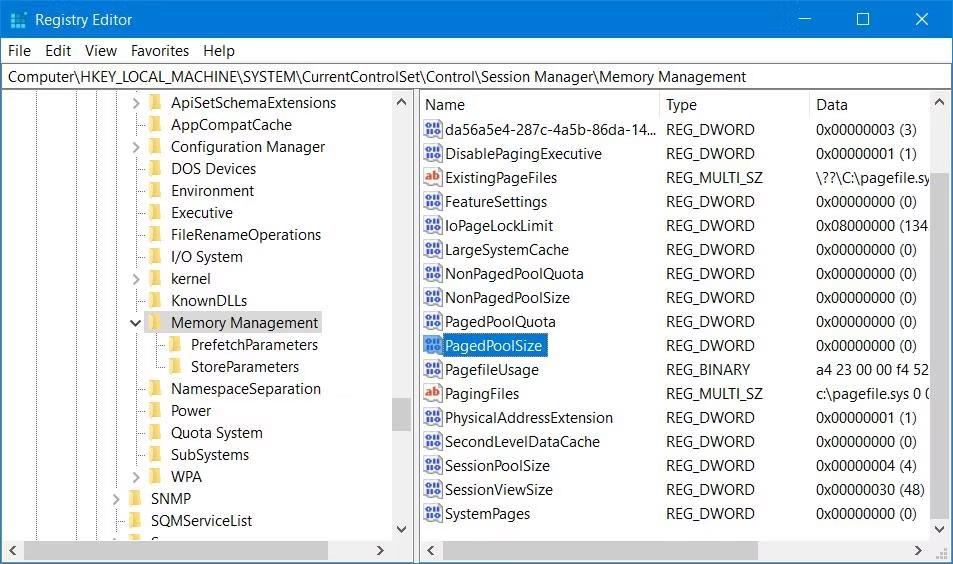
DWORD PagedPoolSize
11. Изтрийте стойността 0 в текстовото поле и въведете ffffffff там.
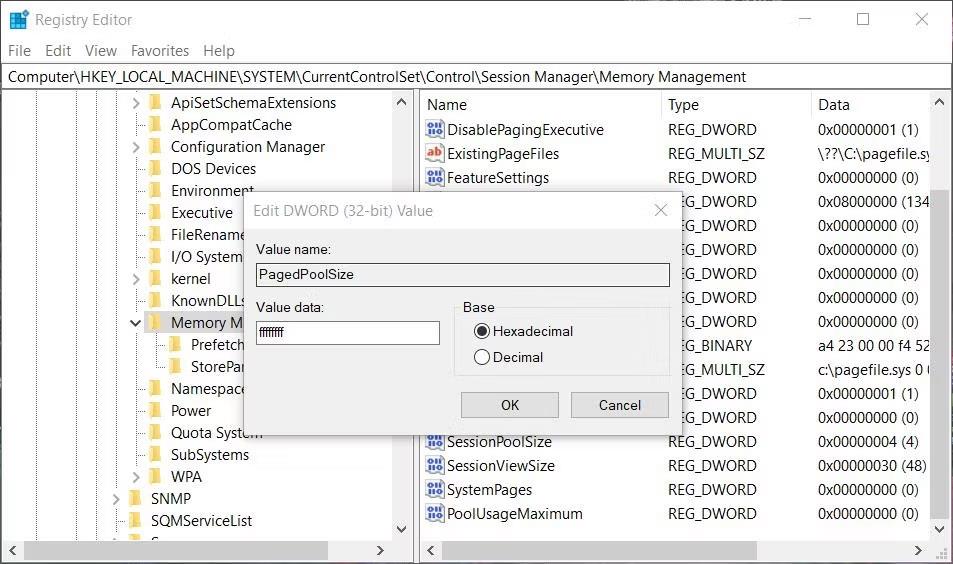
Прозорец за редактиране на DWORD за PagedPoolSize
12. Изберете OK, за да зададете стойността PagedPoolSize .
13. След това излезте от редактора на системния регистър и изберете опцията от менюто Старт Рестартиране.
4. Деактивирайте или премахнете антивирусния софтуер на трети страни
Деактивирането на функцията за сканиране в реално време на антивирусни приложения на трети страни е друго решение, за което потребителите потвърдиха, че е ефективно за коригиране на грешката „Недостатъчни системни ресурси“. McAfee Antivirus е специфичният софтуер за сигурност, който някои потребители споменаха, че причинява този проблем. Временното деактивиране на антивирусните щитове ще гарантира, че те не могат да маркират фалшиво засегнатите файлове или папки и ще намали потреблението на системни ресурси от софтуера за сигурност.
Ако на вашия компютър има антивирусно приложение на трета страна, щракнете с десния бутон върху иконата му в системната област и изберете опция за изключване на защитата в реално време. След това опитайте да стартирате софтуера или да отворите потребителската папка или файл, който засяга тази грешка. Ако това работи, помислете за деинсталиране на антивирусния софтуер на трета страна, за да сте сигурни, че той не може да причини проблема отново.
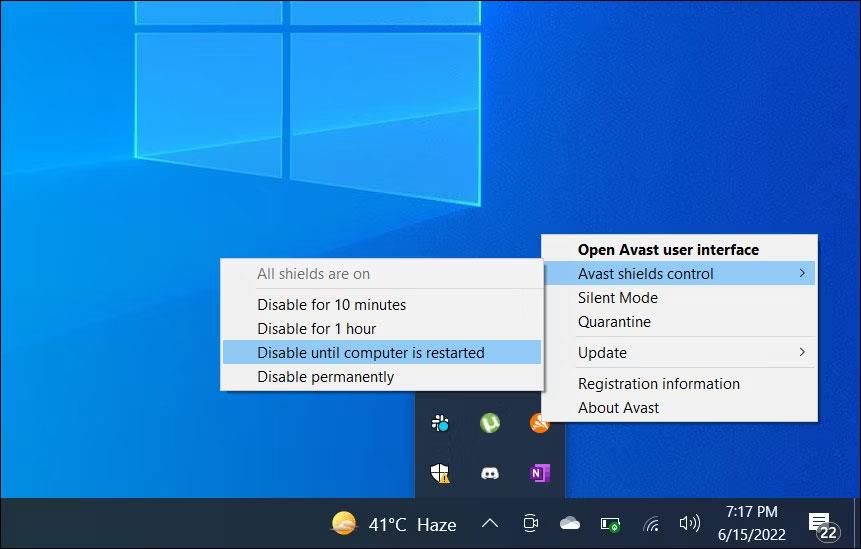
Временно деактивирайте антивирусния софтуер
Някои приложения за сигурност на трети страни включват компоненти на защитна стена. Трябва също така временно да изключите защитната стена във вашето антивирусно приложение, ако имате такава. Прегледайте раздела с настройки във вашия антивирусен софтуер, за да видите дали можете да намерите опции за защитна стена там.
Windows Security е предварително инсталирано приложение, което също има антивирусно сканиране в реално време. Можете да опитате да изключите тази функция, ако нямате инсталиран антивирусен софтуер на трета страна. Това ръководство за това как да изключите защитата на Windows включва инструкции за изключване на защитата в реално време на приложението.
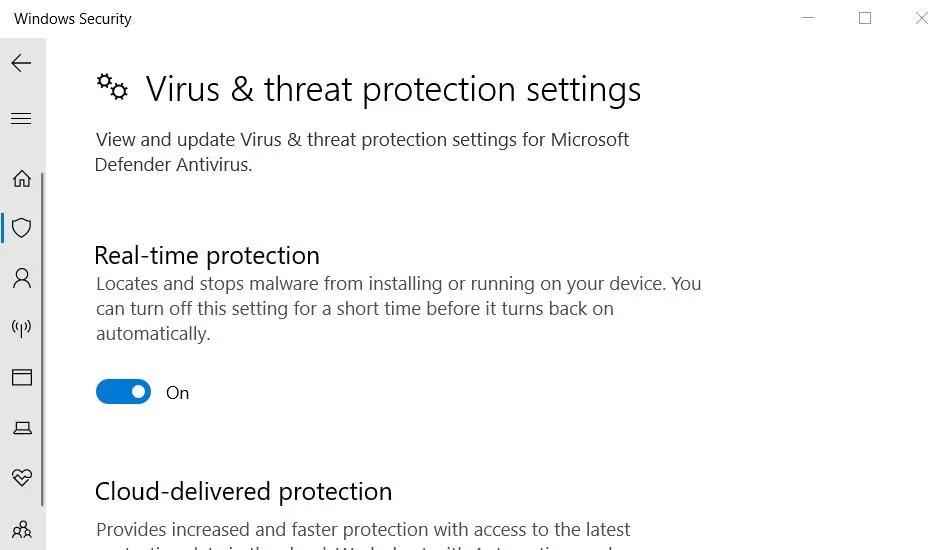
Настройте защита в реално време в Windows Security
5. Добавете засегнатите файлове към списъка за изключване на антивирусното приложение

Добавете бутон за изключване
Ако тази грешка „Недостатъчни системни ресурси“ засяга само конкретен програмен EXE или потребителски файл, опитайте да настроите антивирусно изключване за него. Начинът, по който осъществявате достъп до списъците с изключения, варира между антивирусните приложения на трети страни, но повечето ги имат. Следователно можете да намерите инструкции как да зададете списъци за изключване на файлове в помощните страници за вашия антивирусен софтуер на уебсайта на издателя.
Защитата на Windows също има списък с изключения, към който можете да добавяте файлове и папки, които да изключите от антивирусния щит. Обърнете се към: Как да добавите изключения в Windows Defender на Windows 10 за повече подробности.
6. Поправете файловете на играта

Бутон за проверка в Epic Games Launcher
Ако възникне грешката „Недостатъчни системни ресурси“ за игра, опитайте да поправите засегнатите файлове на играта. Някои играчи казаха, че са разрешили грешката „Недостатъчни системни ресурси“, като са проверили файловете на играта.
Софтуерните пакети Steam, Epic Games, Origin, EA Desktop, COG Galaxy, Battle.net и Ubisoft включват опции за проверка (поправка) на файлове на игри.