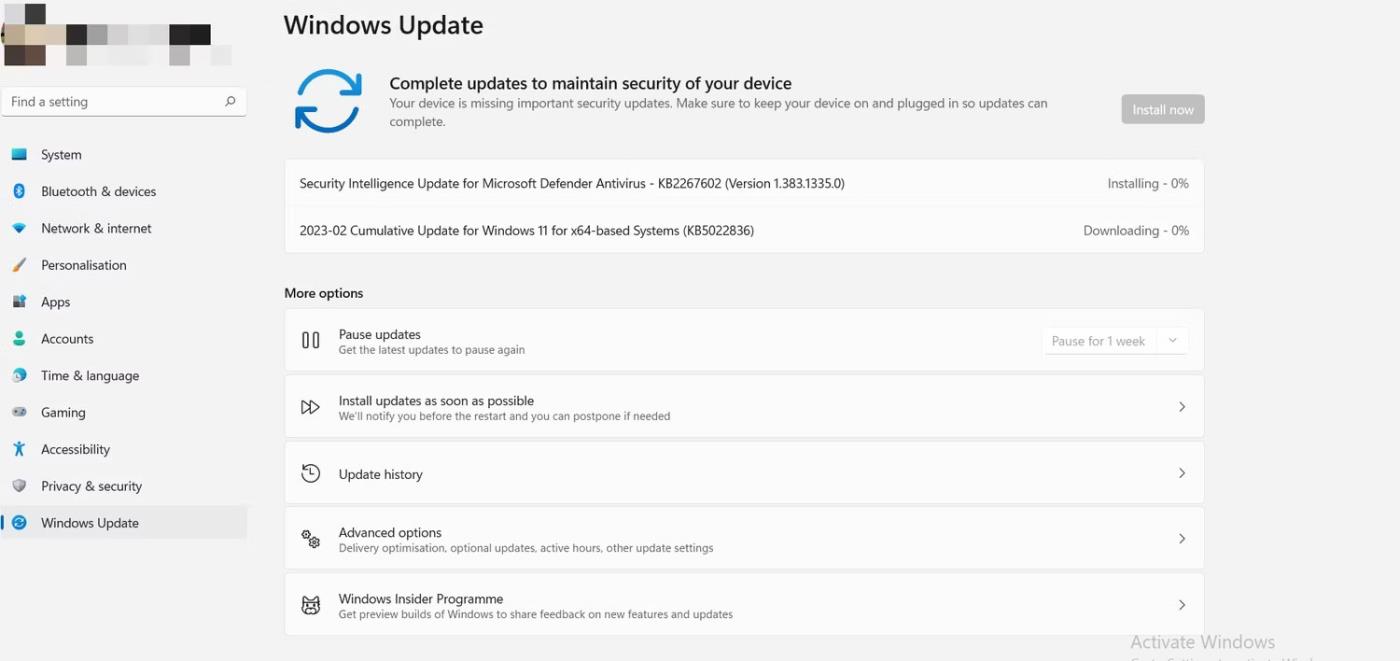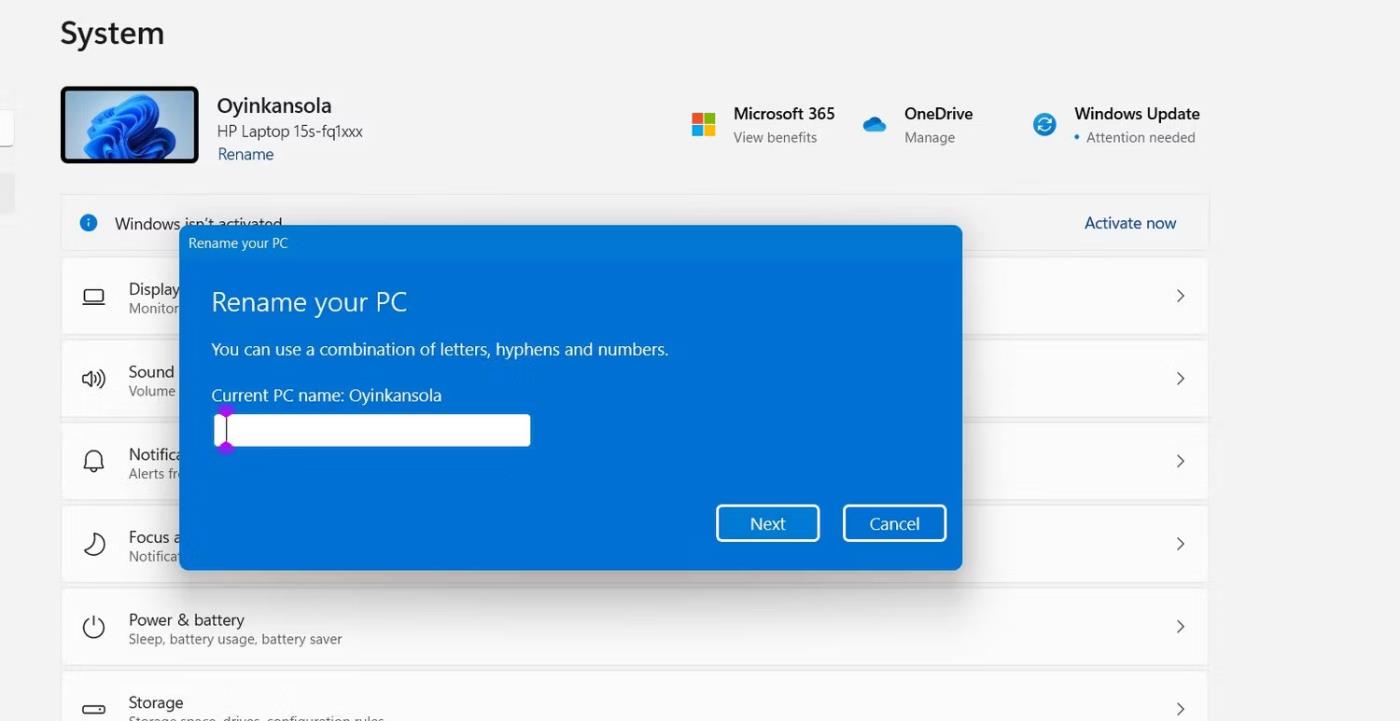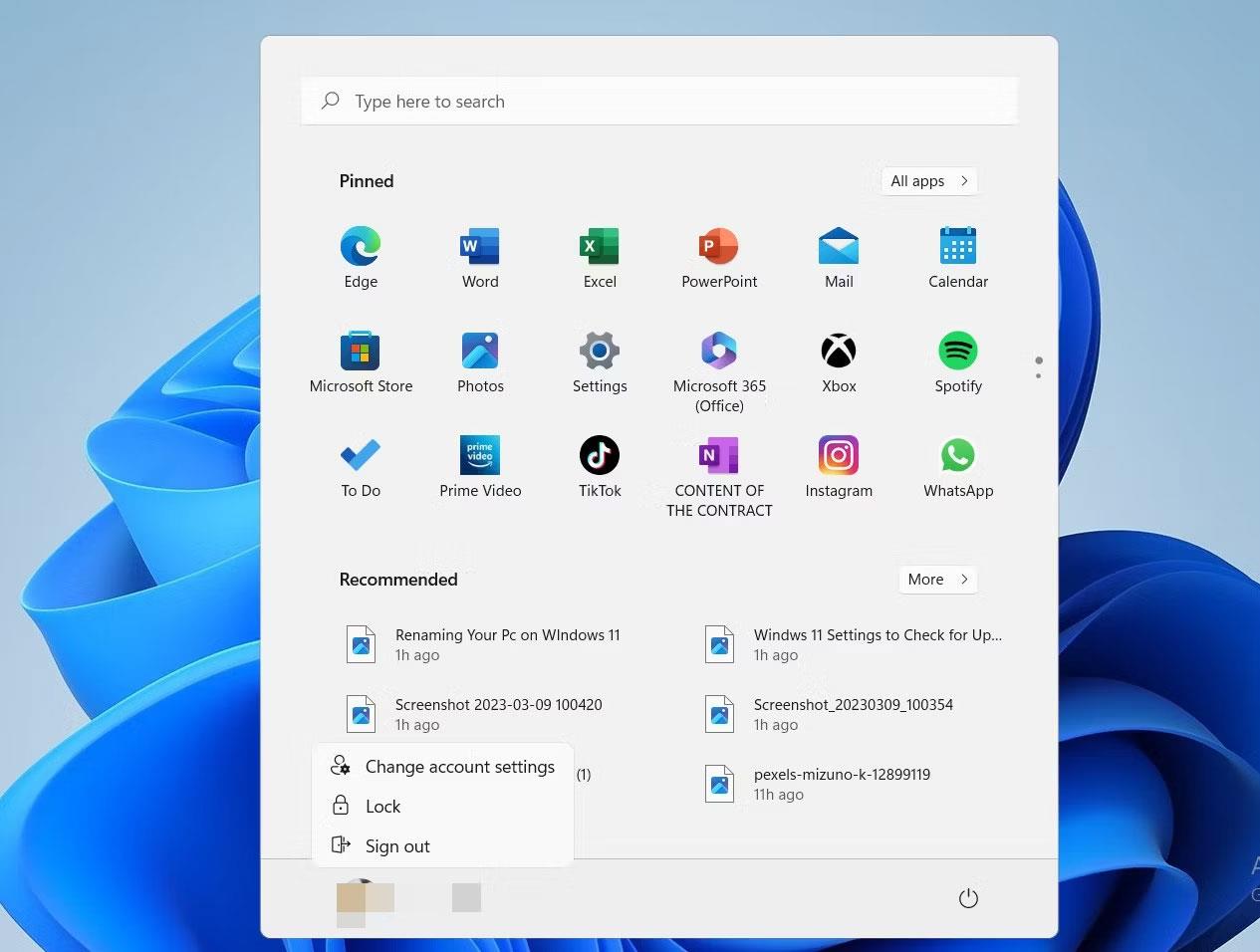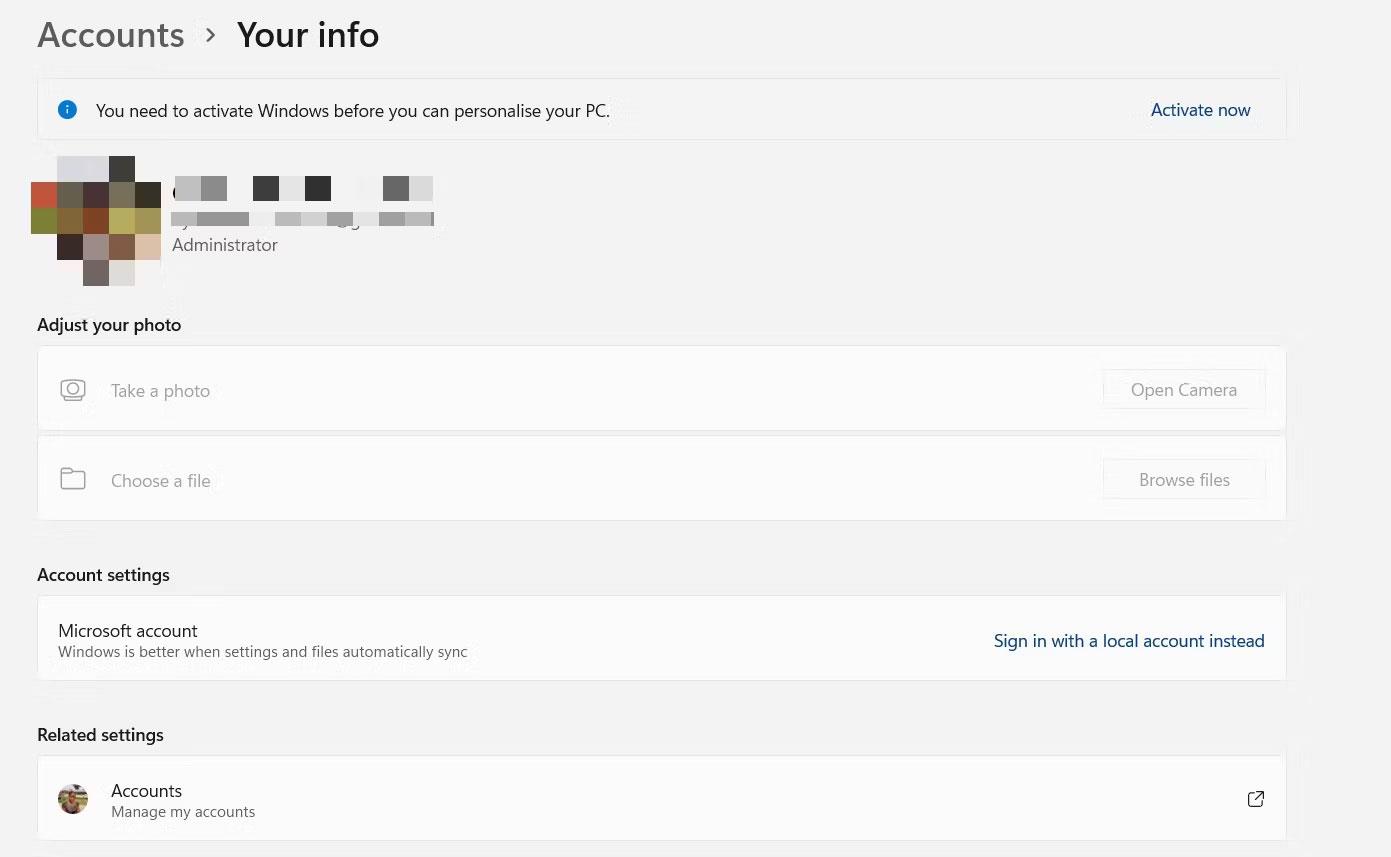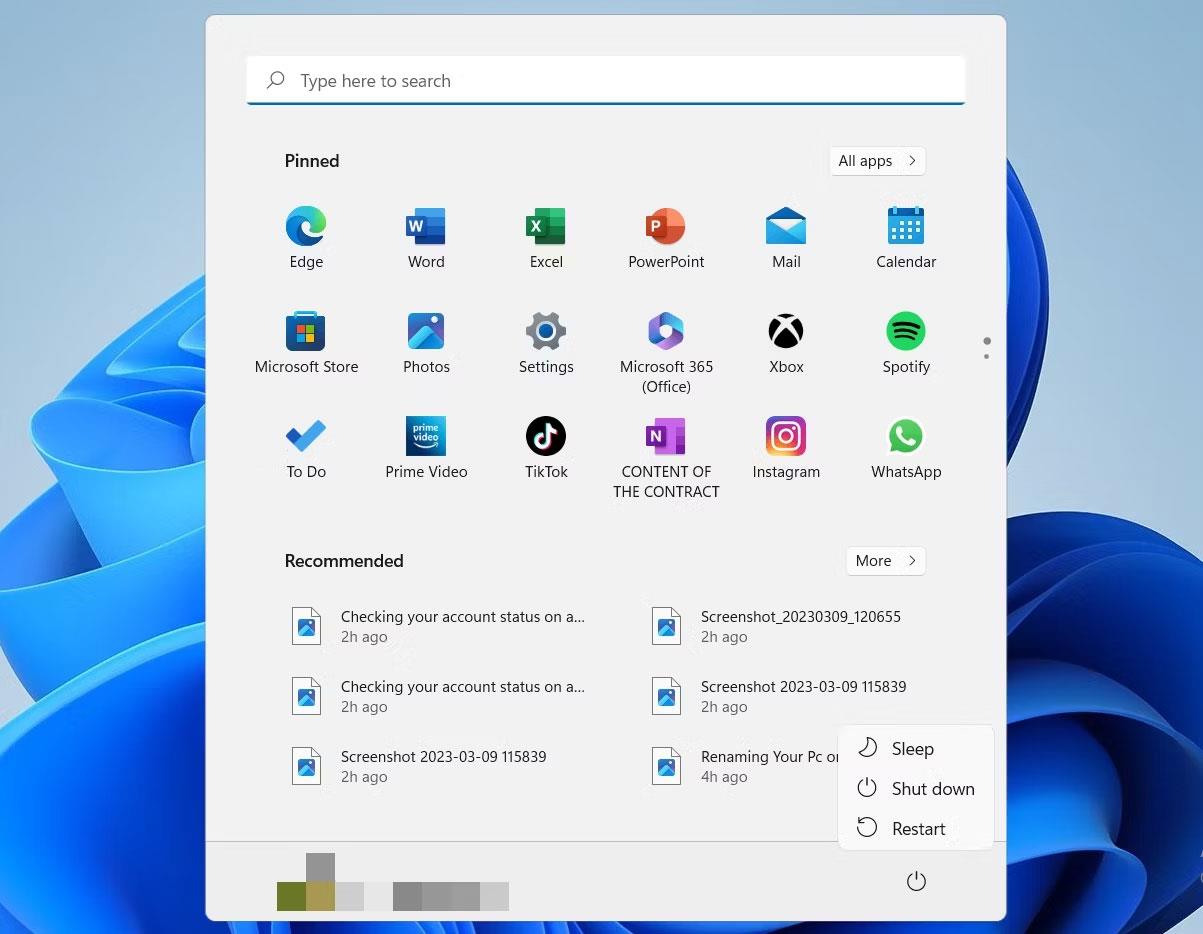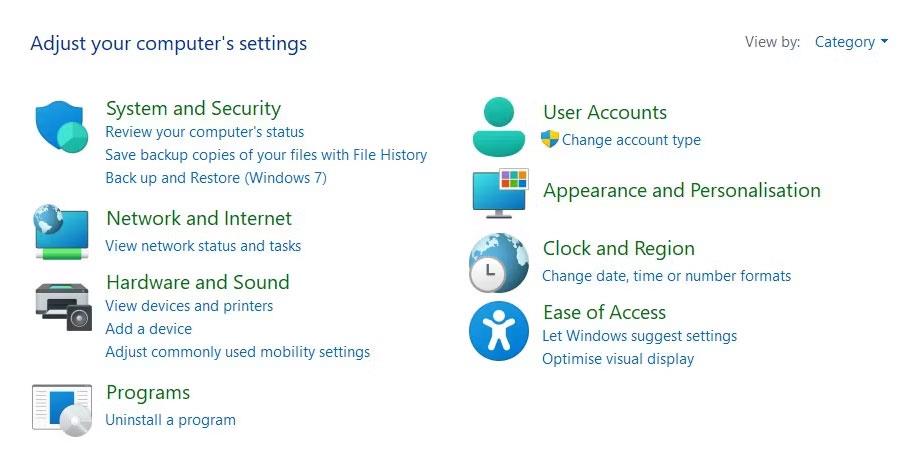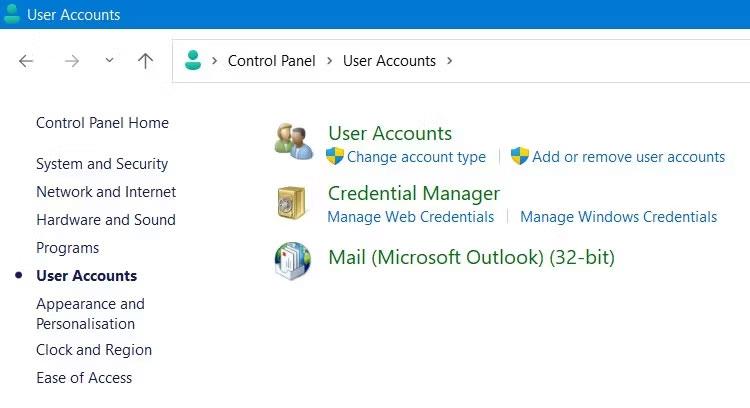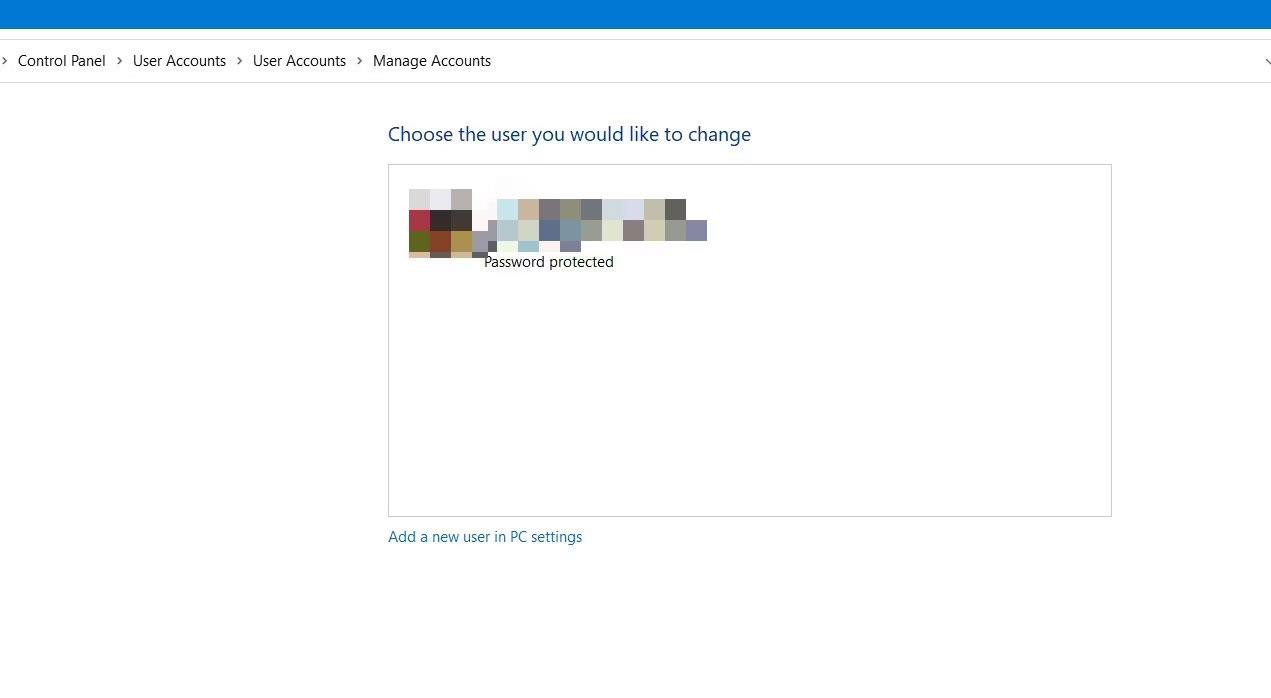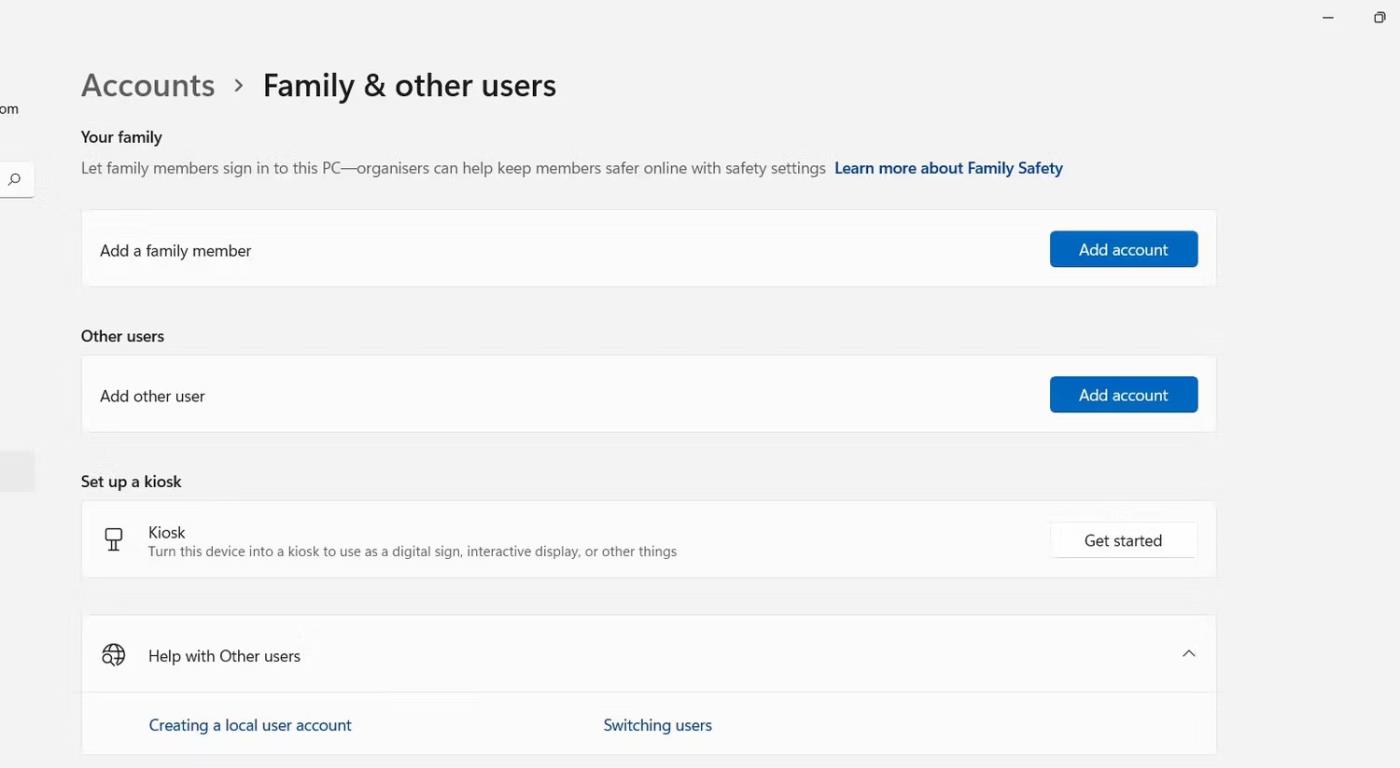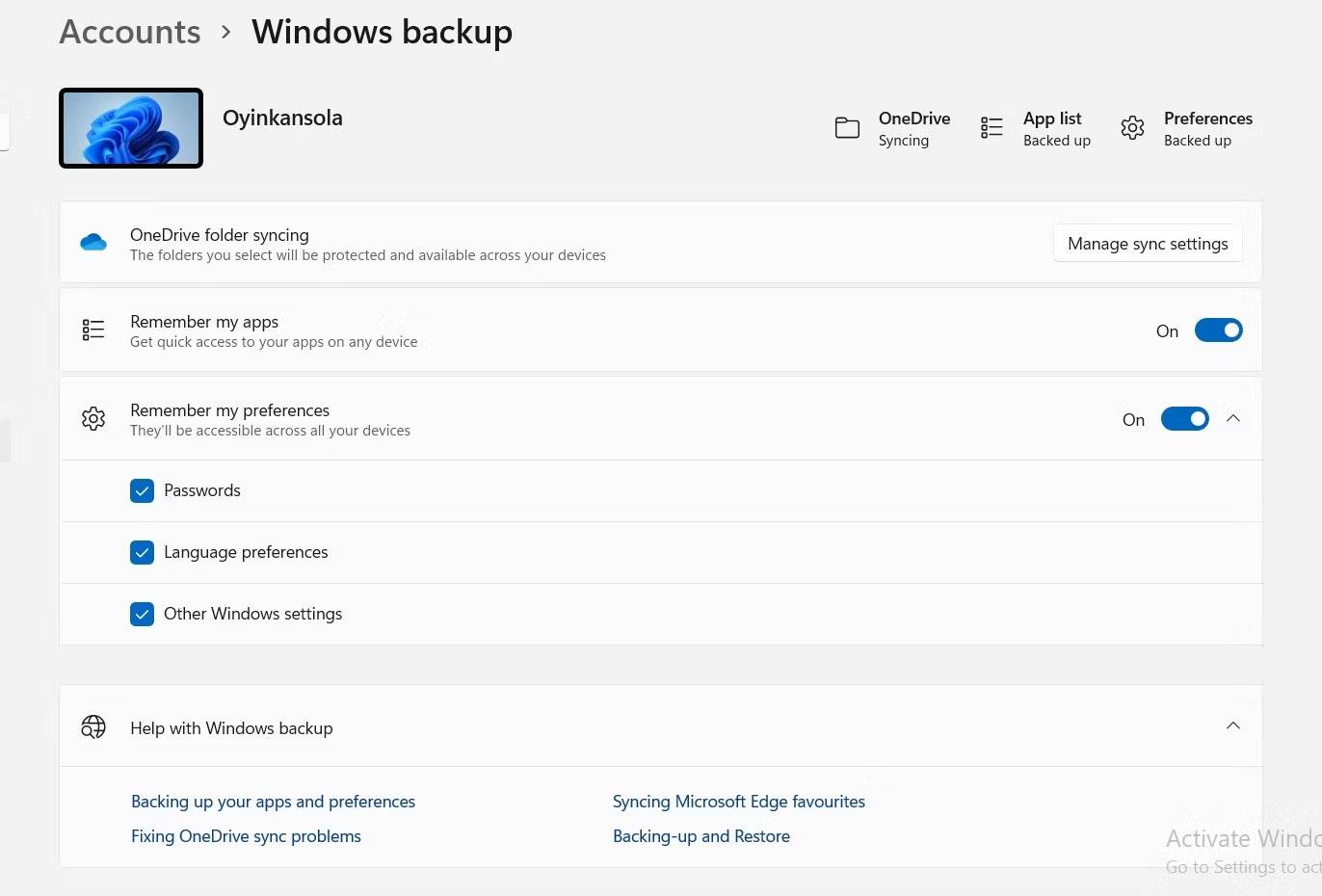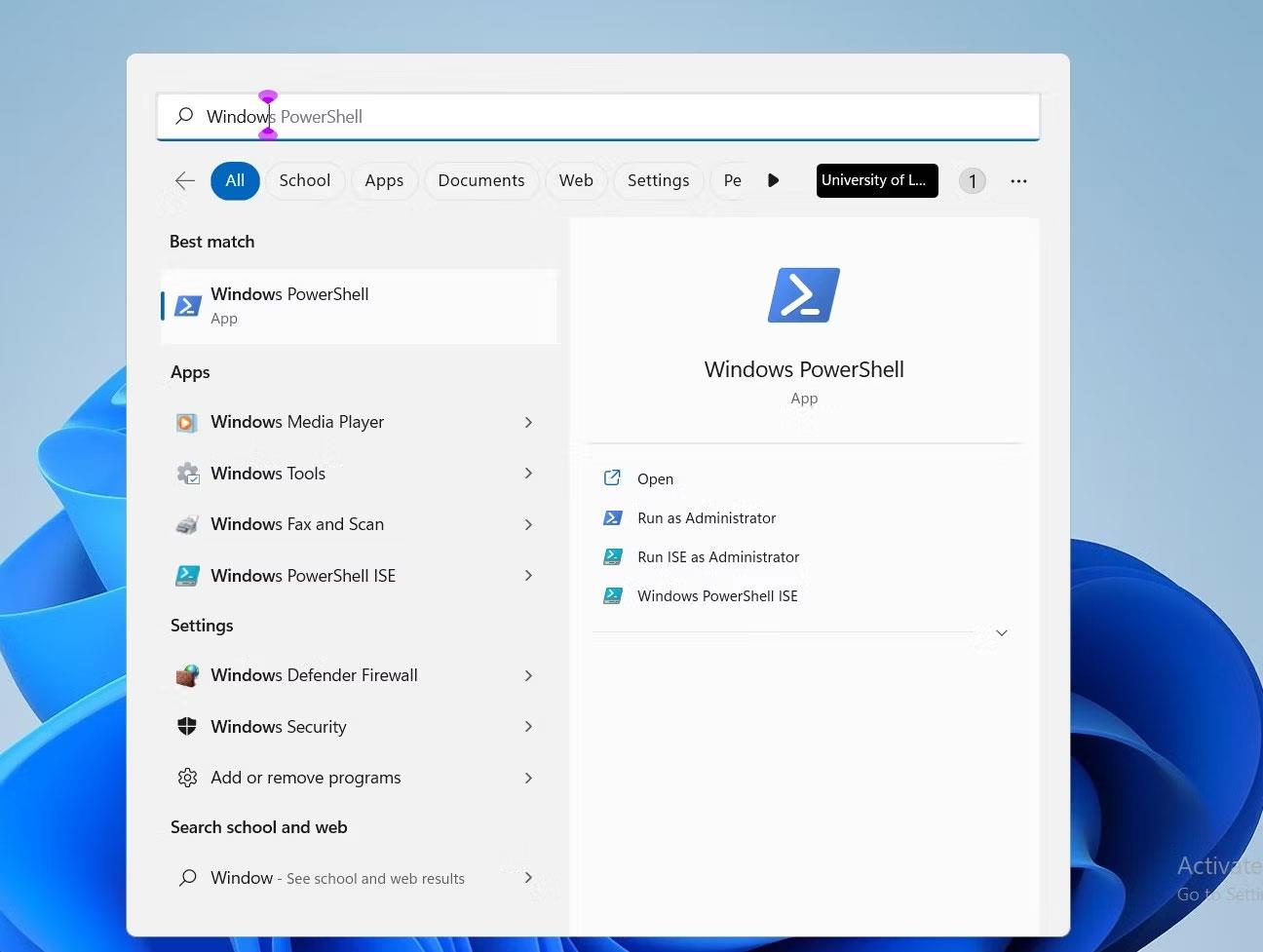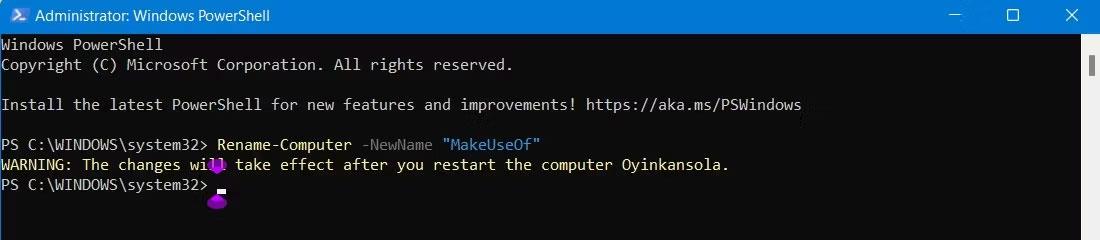Името на вашия компютър е набор от знаци, които отличават вашето устройство от другите устройства в мрежата. Въпреки че вашият компютър има име по подразбиране, промяната му може да улесни разпознаването му сред другите устройства.
Въпреки това може да срещнете проблеми, когато се опитвате да направите това. Пример е показването на съобщението за грешка „Името на компютъра е невалидно“ на екрана. Тази грешка може да бъде доста досадна, защото ви пречи да преименувате компютъра си.
Нека научим за методите за отстраняване на неизправности чрез следната статия!
Какво означава грешката „Името на компютъра е невалидно“? Защо се появява?
Текстът „Името на компютъра е невалидно“ може да означава, че името, което се опитвате да въведете в полето за именуване, е невалидно. Но понякога нещата не са толкова буквални. Грешката може да се появи дори ако името ви отговаря на изискванията за символи, така че това е резултат от съвсем различен проблем.
Обикновено това съобщение за грешка ще покаже, че нещо не е наред с настройките или конфигурацията на вашия компютър. Или може да е проблем с грешка, в който случай може да се наложи да актуализирате компютъра си, за да коригирате проблема.
Във всеки случай, ето някои предварителни проверки, които трябва да извършите, преди да започнете основните корекции:
1. Чакаща актуализация
Както споменахме по-рано, проблемът може да възникне поради системна грешка, която пречи на вашия компютър да работи правилно. Следователно една проста актуализация може да бъде решението, от което се нуждаете, за да можете да преименувате компютъра си.
За да проверите за актуализации на вашия компютър, отидете в Настройки , като щракнете върху старт или въведете клавишната комбинация Win + I. След това щракнете върху Windows Update от лявата странична лента.
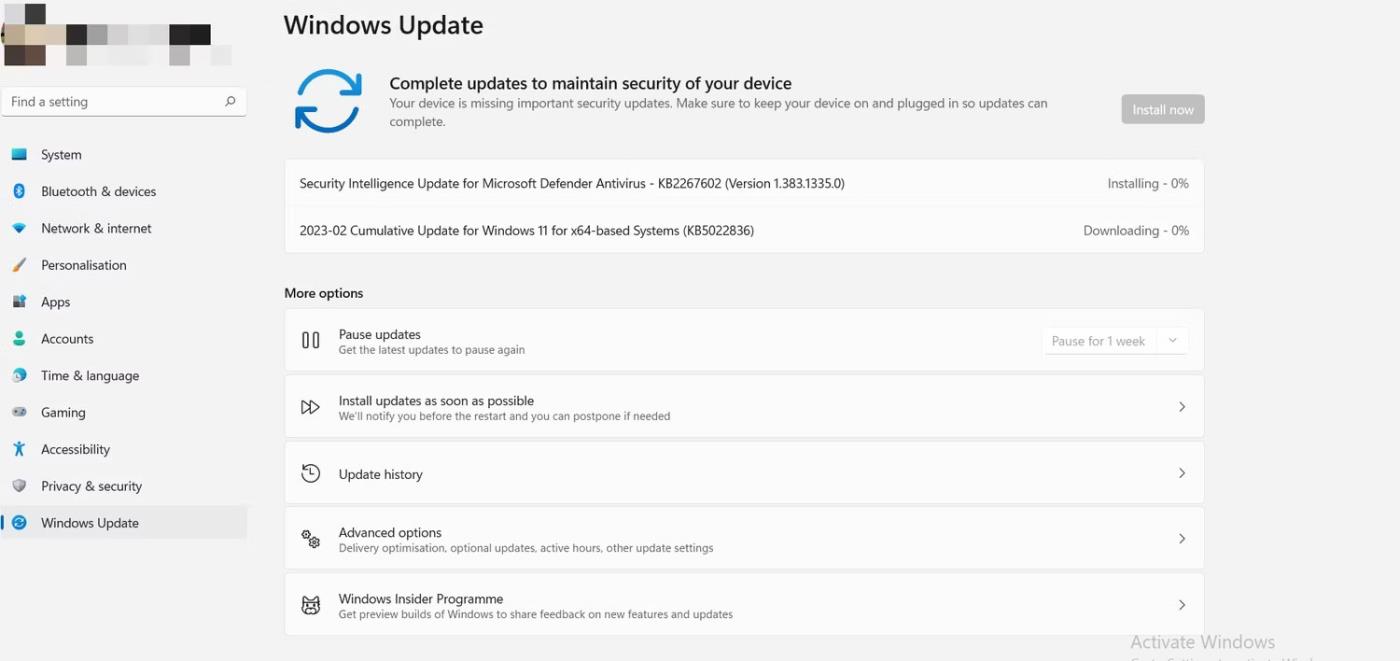
Инсталирайте актуализация на Windows 11
Ще видите списък с чакащи актуализации и можете да щракнете върху някоя от тях, за да инсталирате. След като компютърът ви бъде актуализиран, върнете се към системните настройки и опитайте да преименувате компютъра си, за да видите дали това помага.
2. Ограничаване на знаците и използване на специални знаци
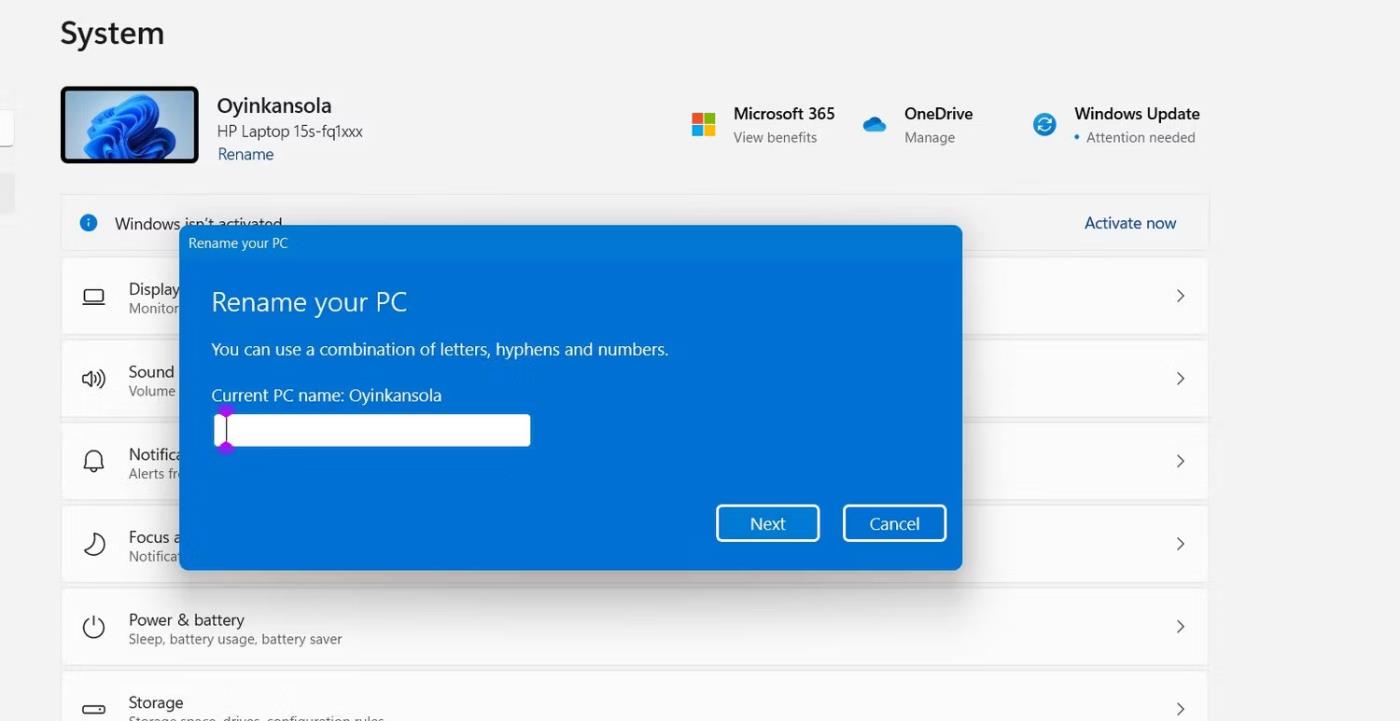
Полето за преименуване на компютър в Windows 11
По принцип името на вашия компютър трябва да е в рамките на ограничението от 15 знака и ви е позволено да използвате само букви, тирета или цифри. Следователно използването на специални знаци - знаци, различни от букви или цифри - ще направи избора ви на име недостъпен. Също така трябва да избягвате използването на интервали.
Затова първо прегледайте името, което планирате да използвате, и се уверете, че отговаря на изискванията за знаци.
3. Проверете дали в момента сте влезли с администраторски права
Някои модификации могат да се извършат само с администраторски права, което изисква влизане в администраторски акаунт на компютъра. Преименуването на компютър е един такъв случай и използването на акаунт без права на администратор може да е причината, поради която имате проблеми.
Така че едно от нещата, които може да искате да проверите отново, когато срещнете този проблем, е състоянието на вашия акаунт. За да направите това, отворете менюто "Старт" и щракнете върху иконата на потребителя в долния ляв ъгъл на екрана.
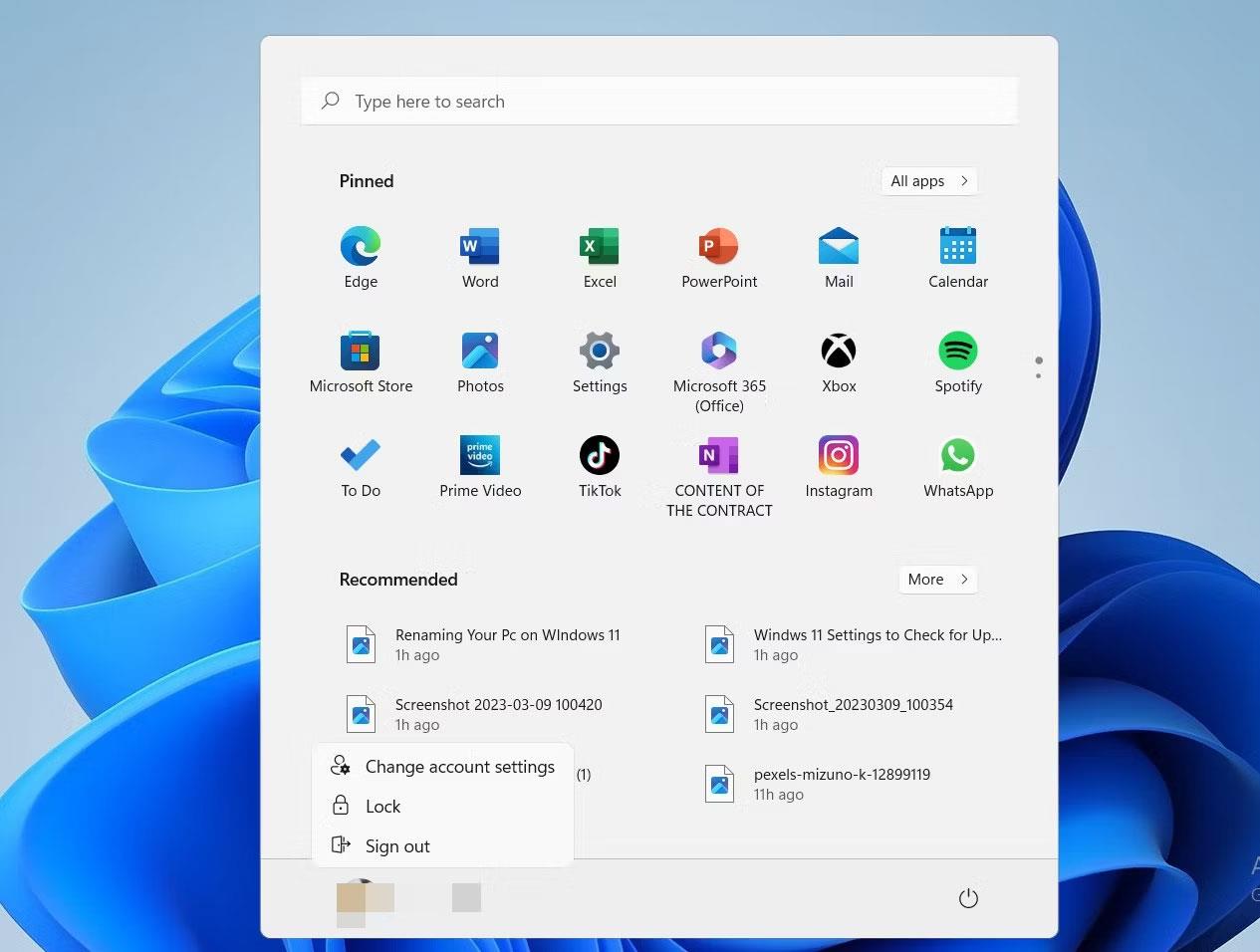
Настройте акаунт в Windows 11 в менюто "Старт".
След това щракнете върху Промяна на настройките на акаунта .
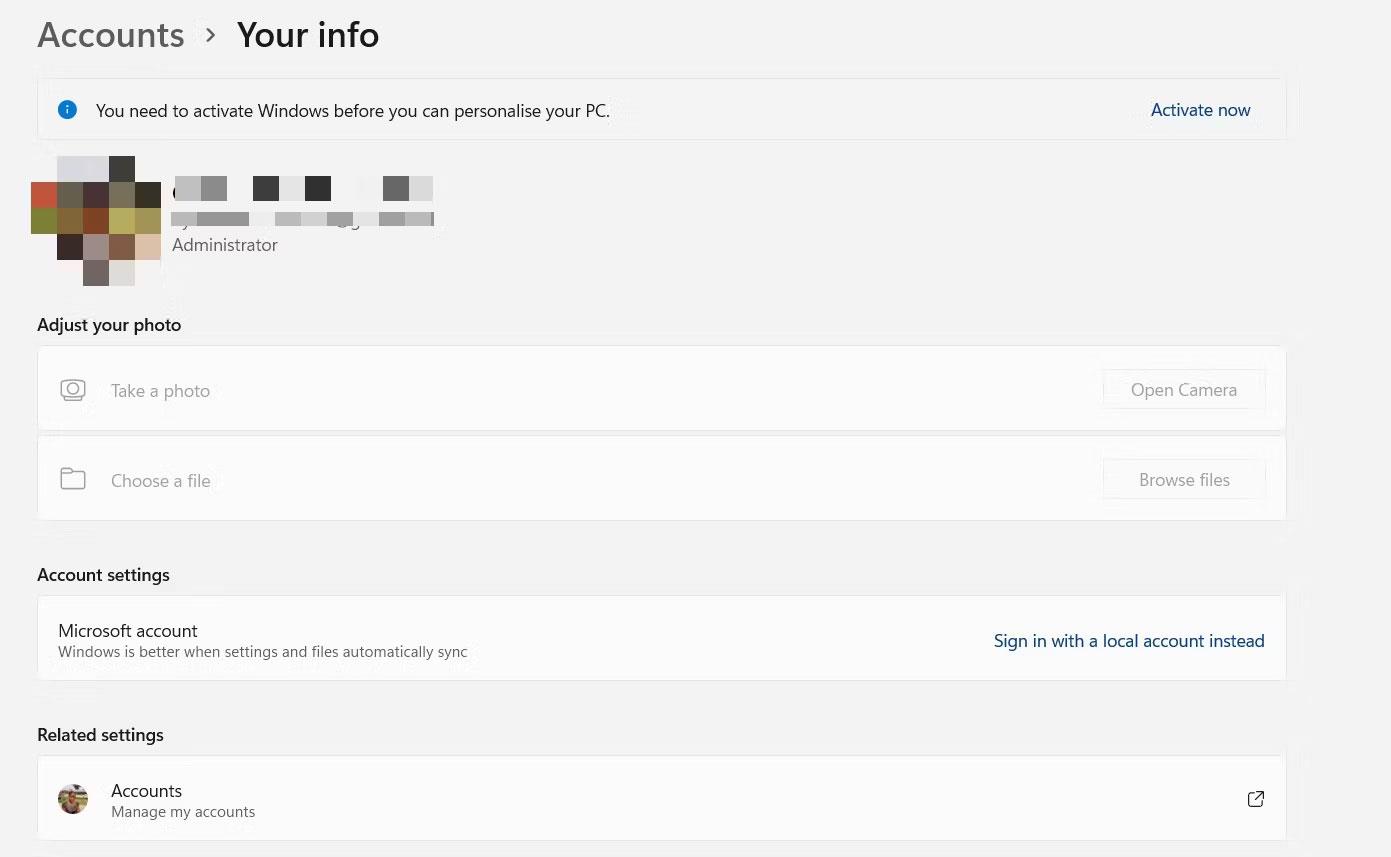
Щракнете върху Промяна на настройките на акаунта
Ще видите текущото състояние на вашия акаунт под детайлите на вашия профил в горния ляв ъгъл на екрана.
След извършване на 3-те проверки по-горе, ако вашият компютър все още изпитва грешки, може да е време да опитате нещо друго. В случаи като тези можете да опитате методите за отстраняване на неизправности в следващия раздел.
Как да коригирате грешката „Името на компютъра е невалидно“ в Windows 11
1. Рестартирайте вашия компютър
Първото действие, когато имате дребни проблеми с компютъра, обикновено е да задействате рестартиране. Няма съмнение, че рестартирането на компютъра е чудесен начин да обновите компютъра си и нещата да работят отново.
Следователно, ако срещнете проблеми, когато се опитвате да преименувате компютъра си, помислете за рестартиране, за да възстановите нормалното състояние на компютъра. Освен това, това ще помогне за инсталирането на всички чакащи актуализации (ако вече не сте го направили).
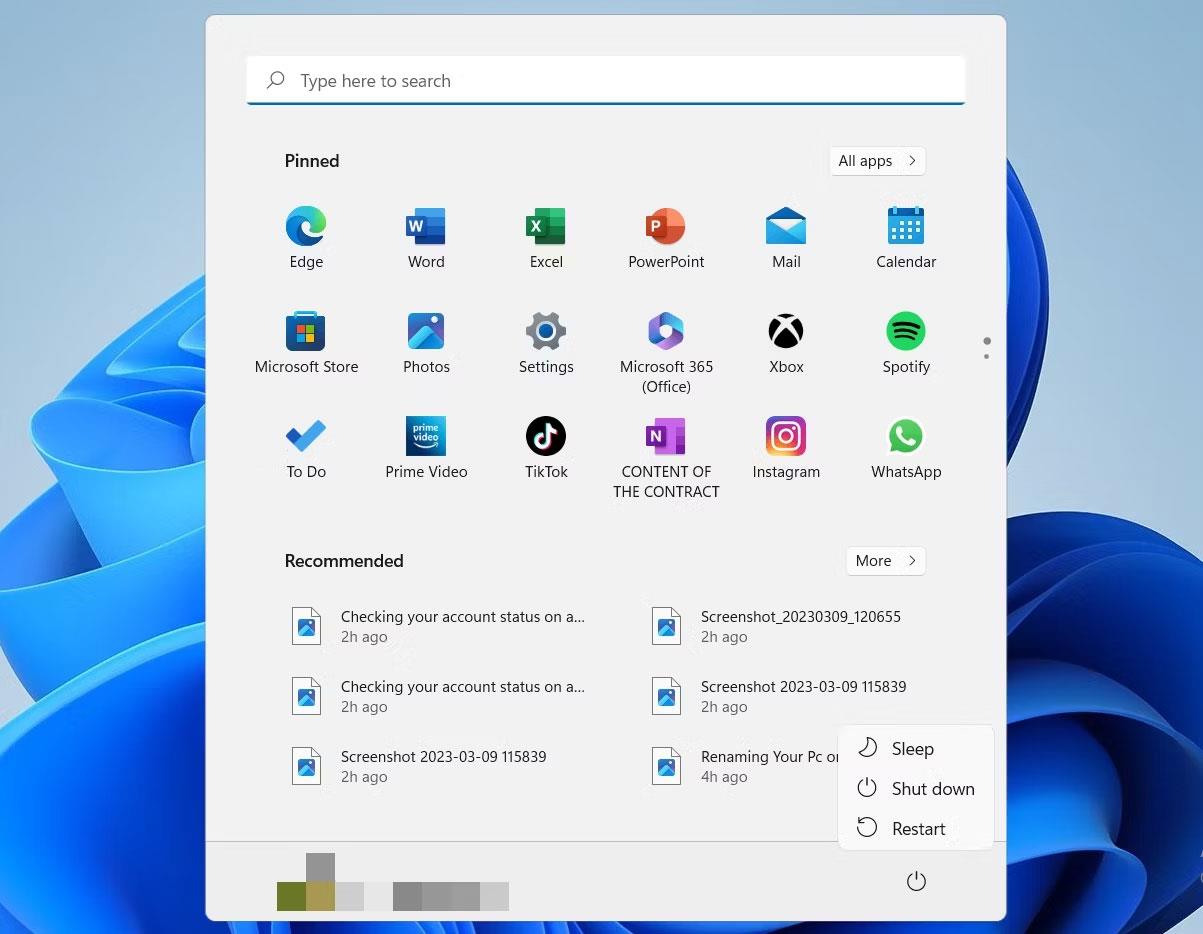
Опция за изключване на Windows 11 в менюто "Старт".
2. Създайте нов потребителски акаунт
Ако грешката все още не изчезне, можете да опитате да създадете нов акаунт (с администраторски права), след което опитайте да преименувате вашия компютър.
Направете това, като влезете в контролния панел през лентата за търсене в лентата на задачите.
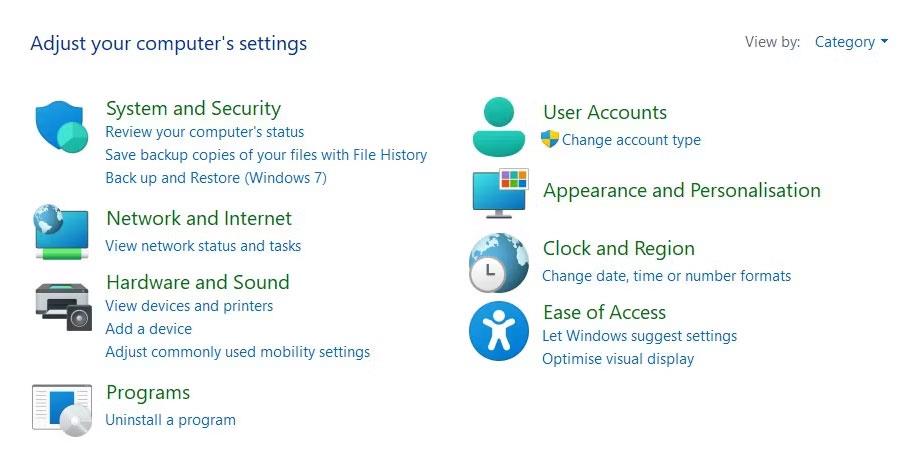
Контролен панел за достъп
След това щракнете върху Потребителски акаунти.
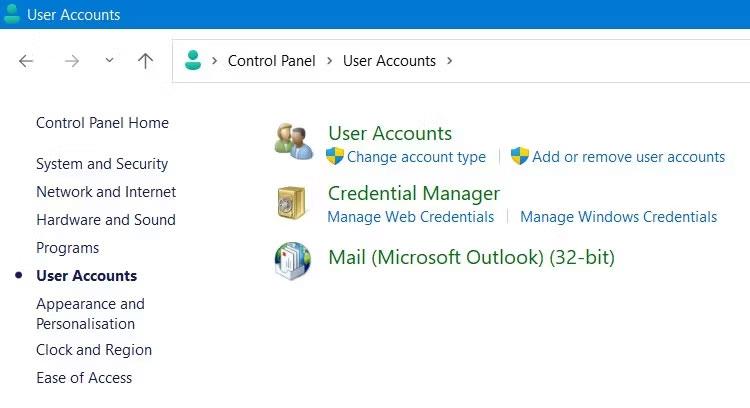
Настройте потребителски акаунти в контролния панел
След това щракнете върху Добавяне или премахване на потребителски акаунти .
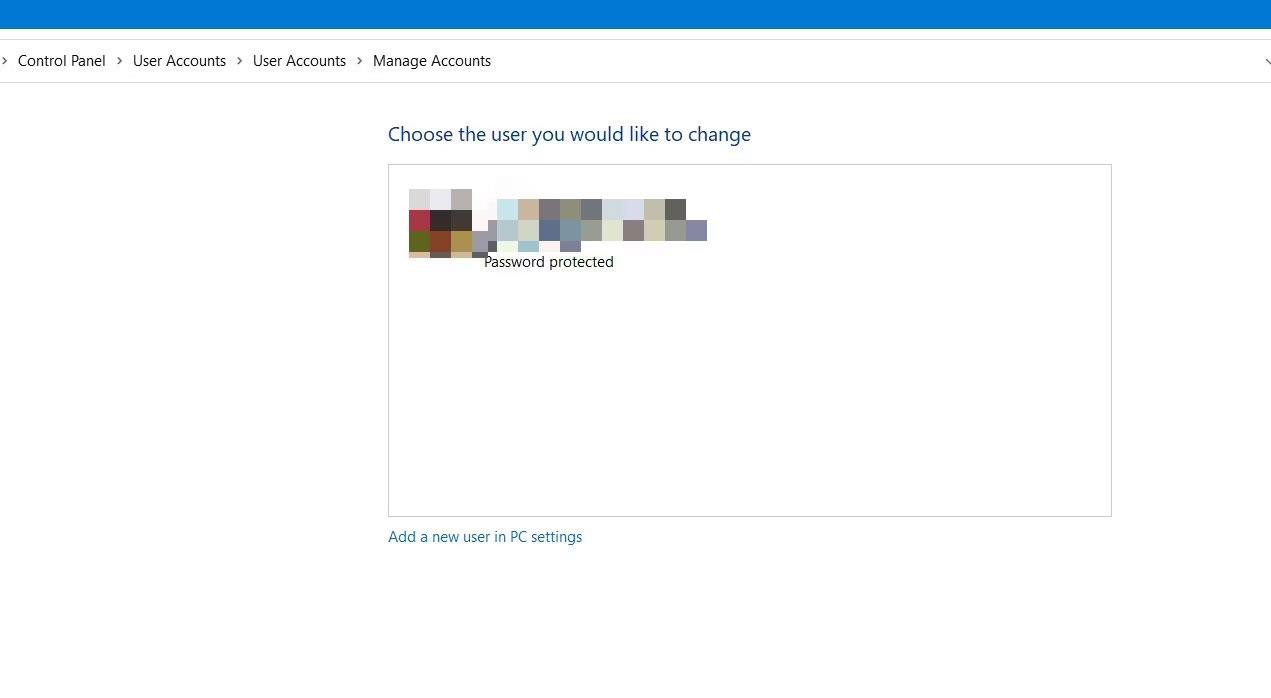
Добавете нов потребителски акаунт в контролния панел
След това щракнете върху Добавяне на нов потребител в настройките на компютъра .
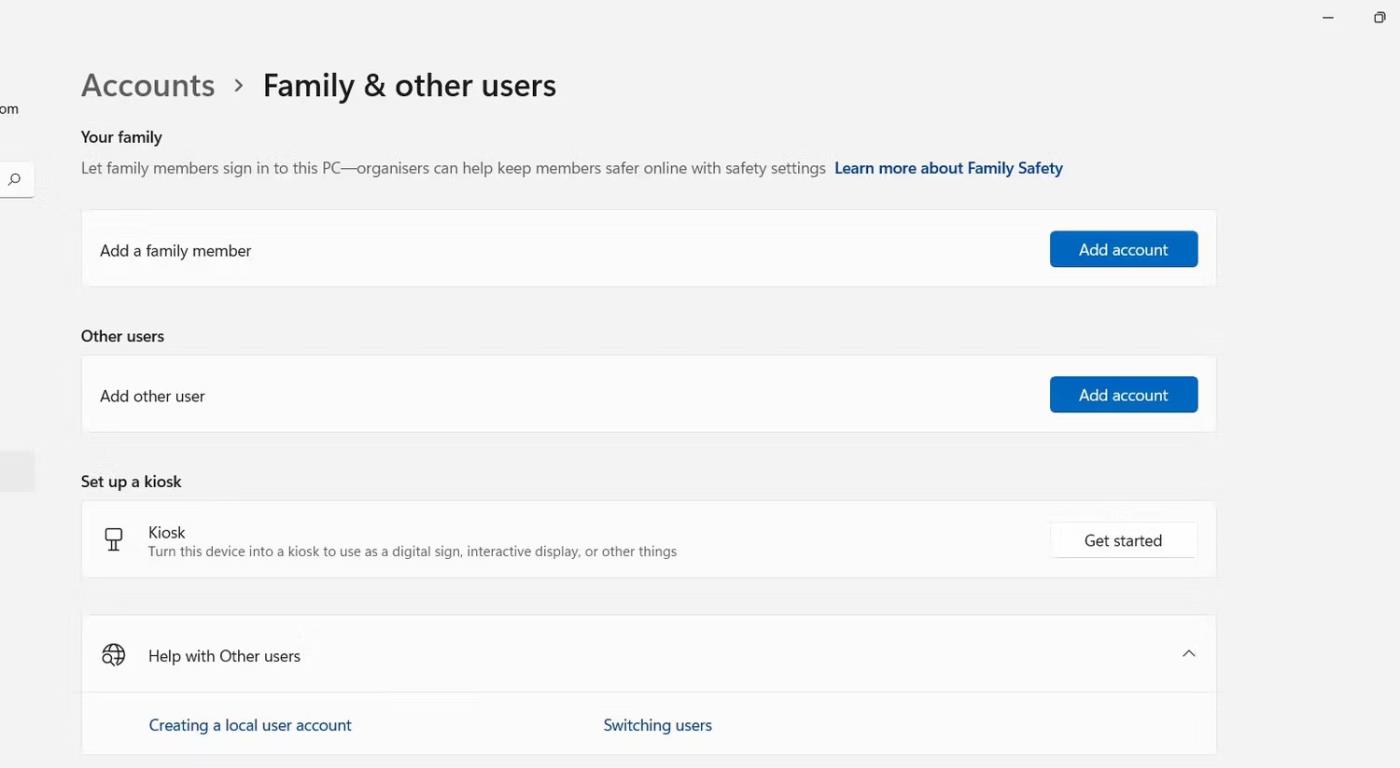
Щракнете върху Добавяне на нов потребител в настройките на компютъра
Накрая щракнете върху иконата за добавяне на акаунт .
3. Деактивирайте опциите за синхронизиране между устройствата
Синхронизирането на незадължителни настройки е важна функция, която Windows предоставя. Когато използвате няколко устройства с акаунт в Microsoft, вашите предпочитания и настройки ще се синхронизират между устройствата, без да се налага да преконфигурирате всяко устройство поотделно.
Въпреки че е полезна, тя също може да причини потенциални проблеми при преименуване на вашия компютър, така че можете да помислите дали да изключите тази функция, докато сте в нея.
За да направите това, отидете на Настройки > Акаунти > Архивиране на Windows .
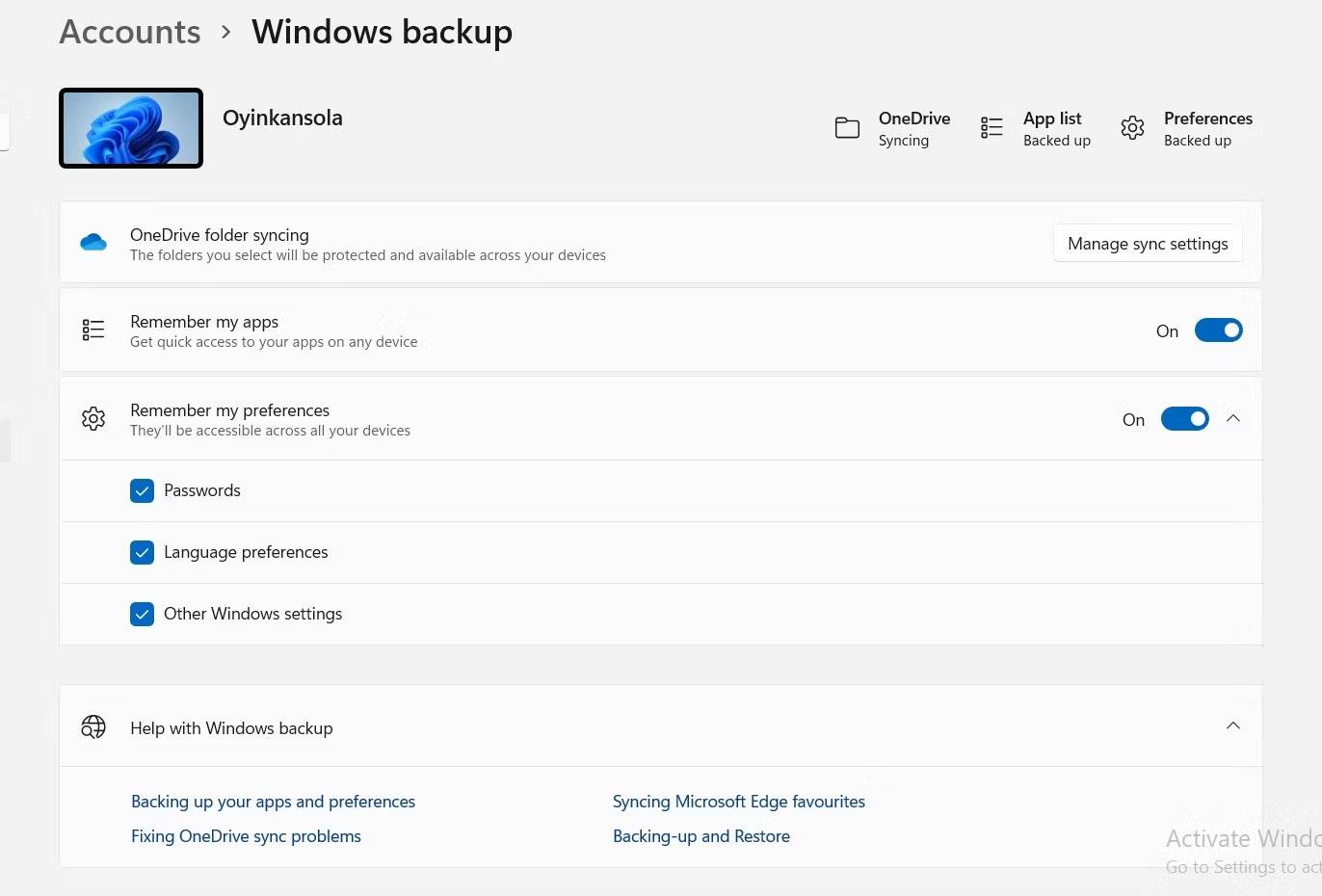
Инсталирайте Windows 11 sync
След това изключете опцията Запомни моите предпочитания, за да деактивирате функцията за синхронизиране.
4. Използвайте Windows PowerShell
И накрая, можете да разрешите грешката „Името на компютъра е невалидно“, като изпълните команда в Windows PowerShell. В лентата за търсене въведете Windows PowerShell и когато приложението се появи, изберете Изпълни като администратор .
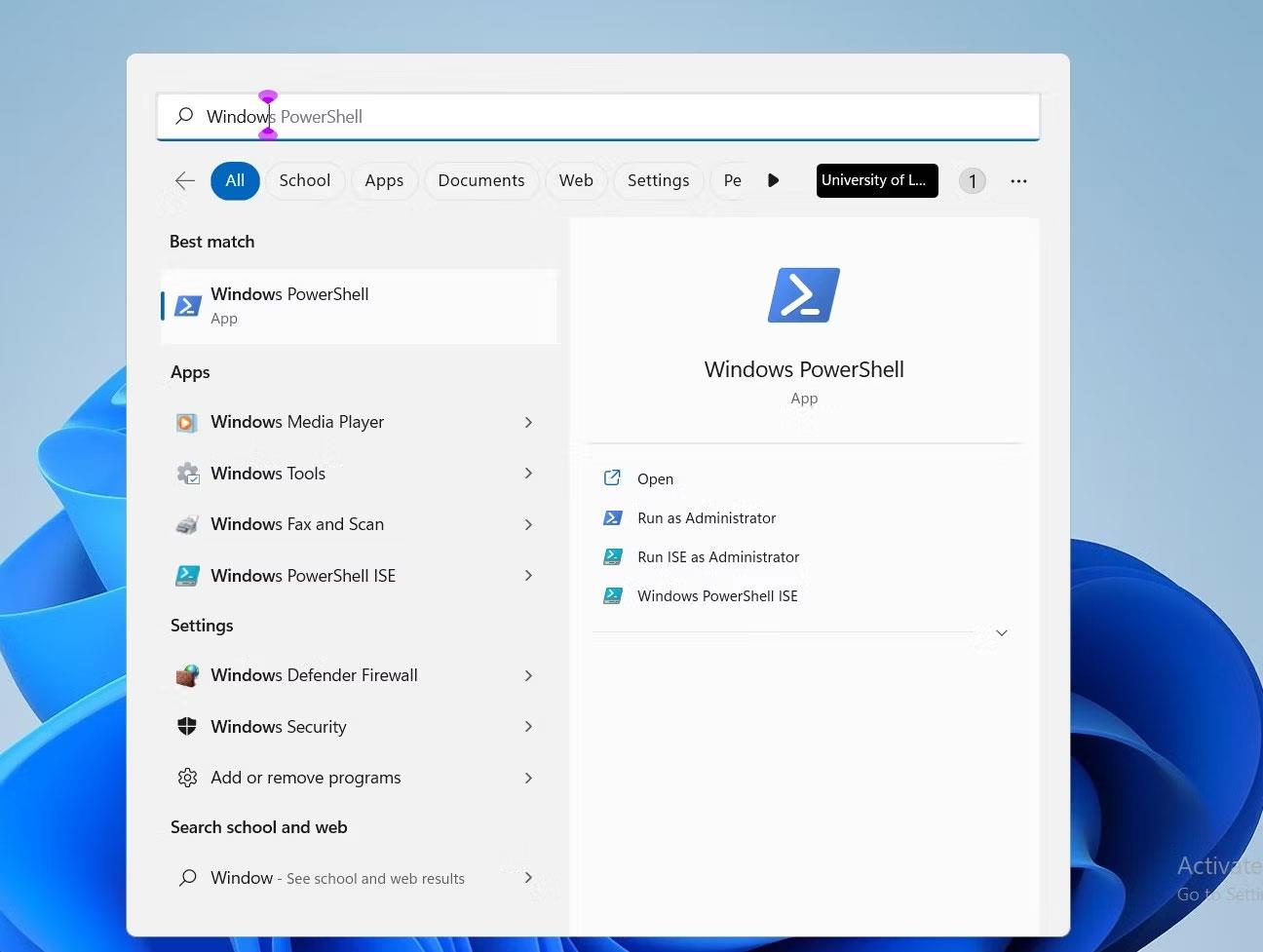
Windows Powershell в лентата за търсене
Когато щракнете върху Да в диалоговия прозорец за потвърждение, ще се появи PowerShell. След това въведете командата Rename - Computer - NewName “New name” , където думите в кавички се заменят с името, което възнамерявате да промените за вашия компютър.
Например, ако искате да преименувате вашия компютър „MakeUseOf“, командата, която трябва да въведете, ще бъде Rename-Computer -NewName „MakeUseOf“, както е показано по-долу:
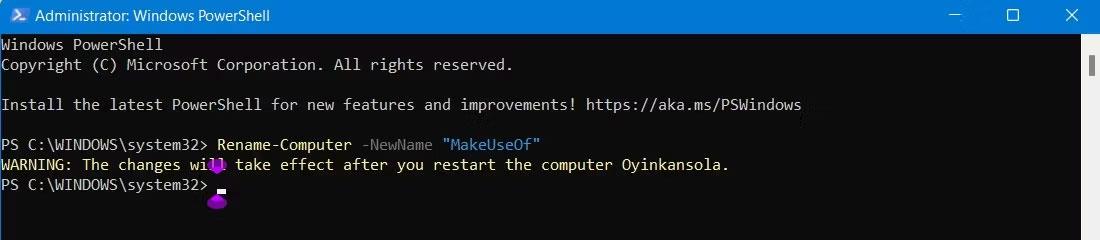
Powershell команда за преименуване на компютър
Преименуването на компютър е много важно, още повече, когато работите в компютърна мрежа. Това не само е чудесен начин да персонализирате компютъра си, но и улеснява разграничаването между други устройства.
Статията очерта възможните причини, поради които грешката „Името на компютъра е невалидно“ може да се появи на вашия компютър и в същото време има бързи корекции, които да ви помогнат да направите тази промяна.
Надявам се, че сте успешни.