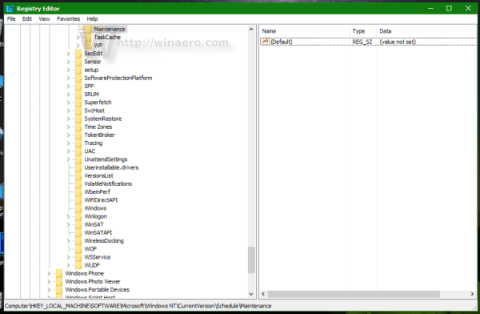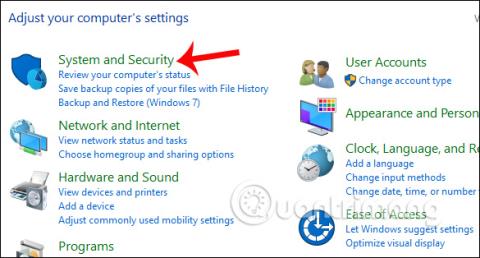Системите Windows 8 и Windows 10 са снабдени с автоматична поддръжка, сканиране за грешки, дефрагментиране, системна диагностика, софтуерни актуализации и т.н. Този режим ще работи дори когато компютърът е поставен в състояние на заспиване. И автоматичният график за поддръжка ще се извършва в 2 сутринта всеки ден.
Възможно е обаче да има проблем, който не позволява на Windows автоматично да извършва поддръжка на системата, или ако искаме да променим интервала на поддръжка, можем да коригираме функцията за автоматична поддръжка на компютъра. Операциите за автоматично планиране на системната поддръжка на Windows 10 ще бъдат намерени в статията по-долу.
1. Планирайте автоматична поддръжка на Windows 10:
Етап 1:
В интерфейса на контролния панел на компютъра кликваме върху Система и сигурност .

Стъпка 2:
След това щракнете върху опцията Сигурност и поддръжка .

Стъпка 3:
В новия интерфейс щракнете върху Поддръжка , за да разширите списъка с опции.

Стъпка 4:
Тук ще видите секцията Автоматична поддръжка за извършване на автоматична поддръжка на системата. По-долу има 2 опции, включително Старт на поддръжката, за да извършите незабавно поддръжка на компютърната система. Ако потребителят иска да нулира поддръжката, щракнете върху Промяна на настройките за поддръжка .

По подразбиране тази функция ще планира автоматична поддръжка на системата Windows 10 в 2 часа сутринта всеки ден. Потребителите могат да променят графика за стартиране на автоматичния режим на поддръжка на системата. В секцията Изпълнявайте задачи за поддръжка ежедневно в изберете периода от време, който искате да зададете. След това щракнете върху OK , за да може системата да запази промените и да влязат в сила.
Не забравяйте да поставите отметка на Разрешаване на планирана поддръжка, за да събуди компютъра ми в планираното време по-долу.

2. Добавена опция за проверка и инсталиране на актуализации по време на поддръжка:
По време на поддръжката на системата по подразбиране няма да бъдат включени други персонализации. Въпреки това, ако искаме, можем да добавим действия за проверка и инсталиране на актуализации, без това да засяга времето за работа на компютъра на потребителя.
Етап 1:
Въведете ключовата дума Group в лентата за търсене на Windows, след което щракнете върху резултата Редактиране на групова политика , както е показано по-долу.

Стъпка 2:
В интерфейса на редактора на локални групови правила имаме достъп до връзката по-долу.
Компютърна конфигурация\Административни шаблони\Компоненти на Windows\Актуализация на Windows

Разглеждайки съдържанието вдясно, щракнете върху опцията Конфигуриране на автоматични актуализации .

Стъпка 3:
Появява се диалоговият прозорец Конфигуриране на автоматични актуализации. Тук избирате Enabled за активиране. Продължете да щракнете върху 4 - Автоматично изтегляне и планирайте инсталирането в списъка в Конфигуриране на автоматично актуализиране на съдържание.
Накрая щракнете върху Приложи > OK, за да запазите тази промяна.

Така че можете да промените планираното време за автоматична поддръжка на системата чрез функцията за автоматична поддръжка. Освен това можем да добавим проверка и инсталиране на актуализации към задачите за поддръжка на системата, което няма да повлияе на времето за работа на компютъра.
С пожелание за успех!