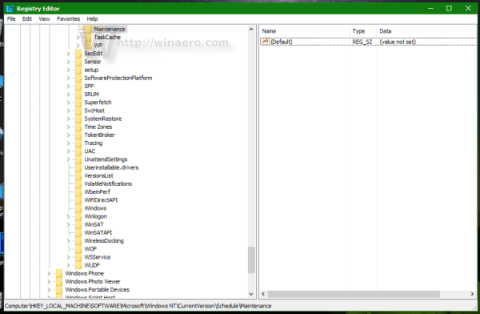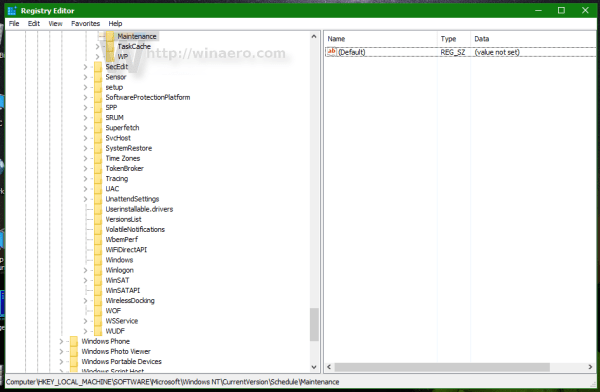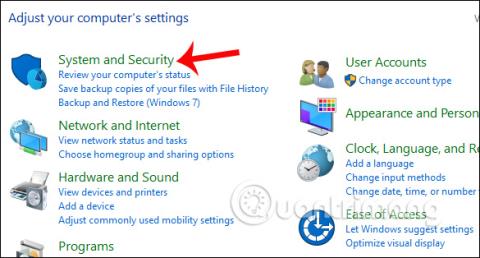Автоматичната поддръжка е фонова функция, която автоматично извършва сканиране за коригиране на грешки, дефрагментиране, системна диагностика, софтуерни актуализации... в Windows.
Въпреки че Microsoft разработи функцията за автоматична поддръжка, за да направи Windows да работи по-гладко. Въпреки това, в процеса на използване на автоматичната поддръжка, машината се срива поради системни конфликти, което кара много потребители да се чувстват неудобно.
В статията по-долу Tips.BlogCafeIT ще ви напътства как да деактивирате функцията за автоматична поддръжка на Windows 10.
За да деактивирате функцията за автоматична поддръжка на Windows 10, следвайте стъпките по-долу:
Етап 1:
Натиснете клавишната комбинация Win + R , за да отворите прозореца Run, след това въведете regedit в прозореца Run и натиснете Enter, за да отворите редактора на системния регистър.
Стъпка 2:
Когато се появи прозорецът на редактора на системния регистър, отидете до пътя:
HKEY_LOCAL_MACHINE\SOFTWARE\Microsoft\Windows NT\CurrentVersion\Schedule\Maintenance
Ако не можете да намерите ключа, можете да създадете тези ключове.
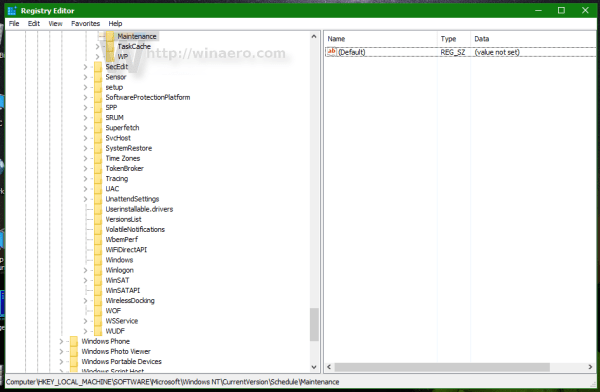
Стъпка 3:
Сега ще видите стойността MaintenanceDisabled, зададена на 0 по подразбиране . Ако искате да деактивирате функцията за автоматична поддръжка на Windows 10, променете стойността в Value Date на 1 .
В случай че MaintenanceDisabled не бъде намерен, можете да създадете нова 32-битова DWORD стойност, след това да преименувате тази стойност на MaintenanceDisabled и след това да зададете стойността в Value Data на 1 .
Стъпка 4:
Рестартирайте вашия компютър с Windows 10.
Отсега нататък функцията за автоматична поддръжка на Windows 10 е деактивирана.
Ако искате да активирате отново функцията за автоматична поддръжка, задайте стойността MaintenanceDisabled на 0 или можете да изтриете стойността MaintenanceDisabled.
Можете да се обърнете към още няколко статии по-долу:
Късмет!