Как да обърнете посоката на превъртане на мишката в Windows 10

Microsoft предоставя опцията за потребителите на тракпад и мишката да променят посоката на превъртане на мишката в Windows 10 и ето как да го направите.

В Windows 10 мишката и тракпадът са основни устройства за въвеждане, които улесняват навигацията и взаимодействието с елементите на екрана.
Те обаче имат посока на превъртане по подразбиране (превъртете надолу, за да се придвижите нагоре), която, въпреки че работи за повечето потребители, не е предпочитание, с което всеки е съгласен или от което се нуждае. Левичарите също може да предпочетат обратната посока.
Microsoft предоставя опция за потребителите на тъчпада да променят посоката на превъртане на мишката в Windows 10. Вие обаче нямате съответната опция за промяна на посоката на превъртане за колелото на мишката. Ако искате, трябва да редактирате стойността в системния регистър.
Как да обърнете посоката на превъртане на мишката на тъчпада на Windows 10
За да обърнете посоката на превъртане на мишката, следвайте стъпките по-долу:
Етап 1 . Отворете приложението Настройки на Windows .
Стъпка 2 . Отидете до Устройства .
Стъпка 3 . Изберете опцията Тъчпад . Ще се появи само ако тъчпадът се поддържа от Microsoft. Повечето компютри от висок или среден клас имат тази опция.
Стъпка 4 . В секцията Превъртане и мащабиране изберете Движение надолу Превърта надолу от падащото меню Посока на превъртане . Сега посоката на превъртане на мишката е обърната.
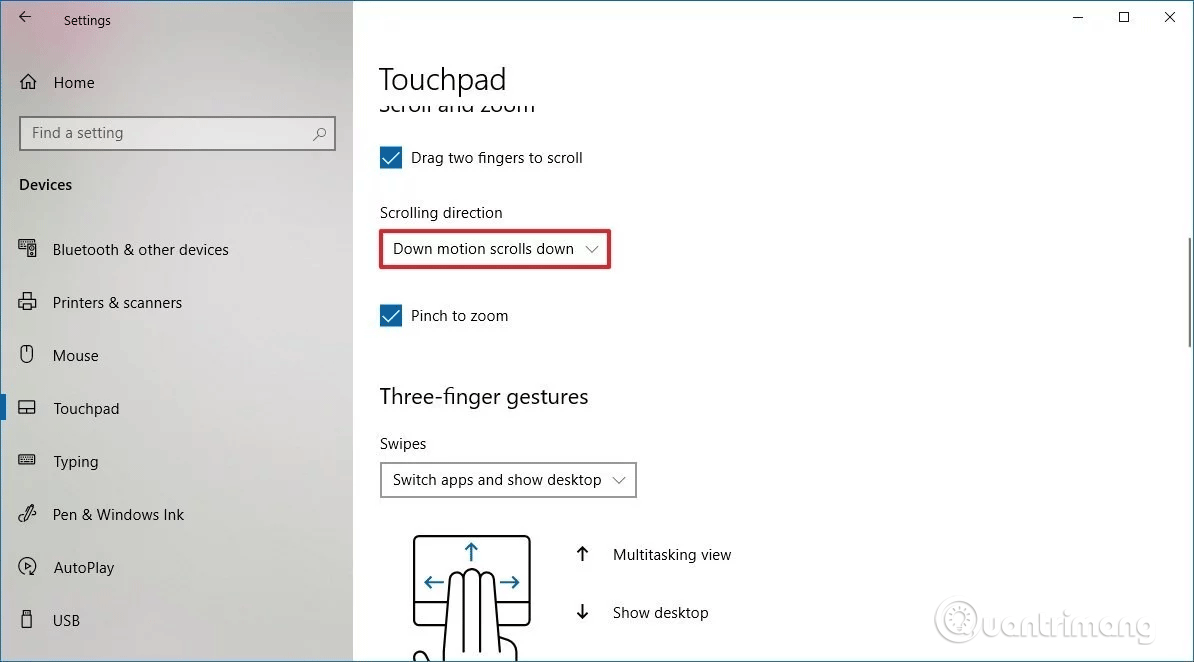
За да се върнете в нормална посока, просто обърнете горния процес.
Как да обърнете посоката на превъртане на мишката в Windows 10
Ако използвате мишка за навигация в Windows 10, приложението Настройки няма опция за обръщане на посоката на превъртане. Все пак можете да промените поведението на превъртане на мишката с помощта на регистъра.
Предупреждение: Редактирането на системния регистър може да причини повреда на компютъра или дори повреда на системата, ако не се извърши правилно. Следователно, трябва да архивирате системния регистър , преди да направите това, за да предотвратите възникването на проблеми.
Първо, трябва да намерим идентификатора на мишката в Windows 10, изпълнете следните стъпки:
Етап 1 . Отворете Старт .
Стъпка 2 . Потърсете Device Manager , щракнете върху съответния резултат.
Стъпка 3 . Разгънете секцията Мишки и други посочващи устройства .
Стъпка 4 . Щракнете с десния бутон върху използваната мишка и изберете опцията Свойства .
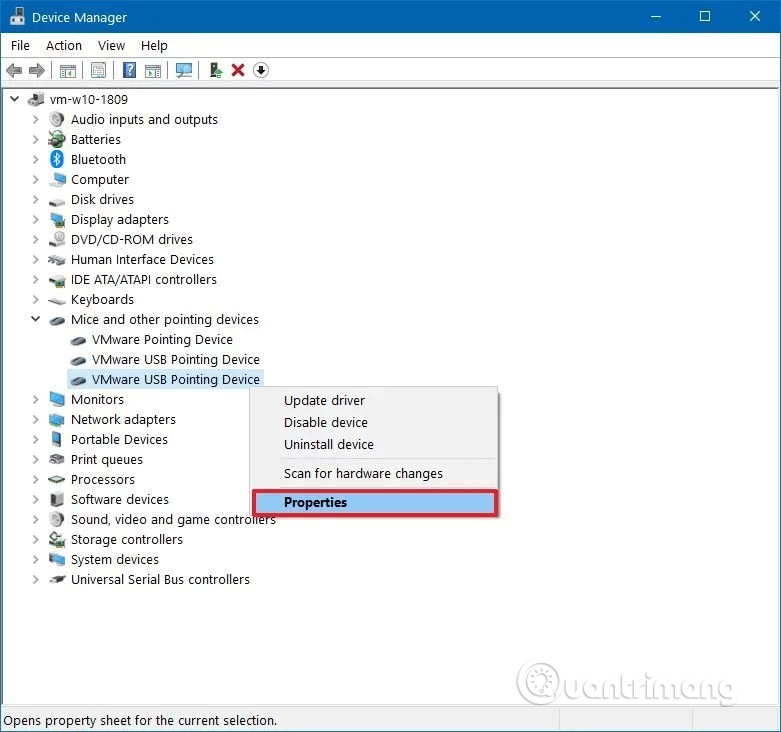
Стъпка 5 . Кликнете върху раздела Подробности .
Стъпка 6 . Използвайте падащото меню Property и изберете Device instance path .
Стъпка 7 . Запишете стойността на VID ID на мишката.
Например: VID_0E0F&PID_0003&MI_01.
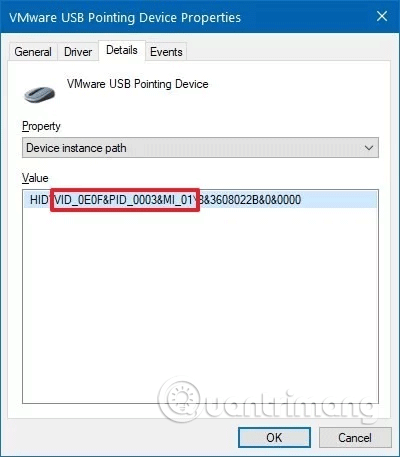
След като получите ID на мишката, изпълнете следните стъпки, за да обърнете посоката на превъртане на мишката с помощта на системния регистър.
Етап 1 . Натиснете Win+, Rза да отворите Run .
Стъпка 2 . Въведете regedit , щракнете върху Ok , за да отворите системния регистър .
Стъпка 3 . Прегледайте до следното местоположение:
Computer\HKEY_LOCAL_MACHINE\SYSTEM\CurrentControlSet\Enum\HIDСъвет: В Windows 10 вече можете да копирате и поставите път в адресната лента на системния регистър, за да стигнете бързо до основната дестинация.
Стъпка 4 . Разгънете ключа (папката), който съответства на VID ID на мишката. Например: VID_0E0F & PID_0003 & MI_01.
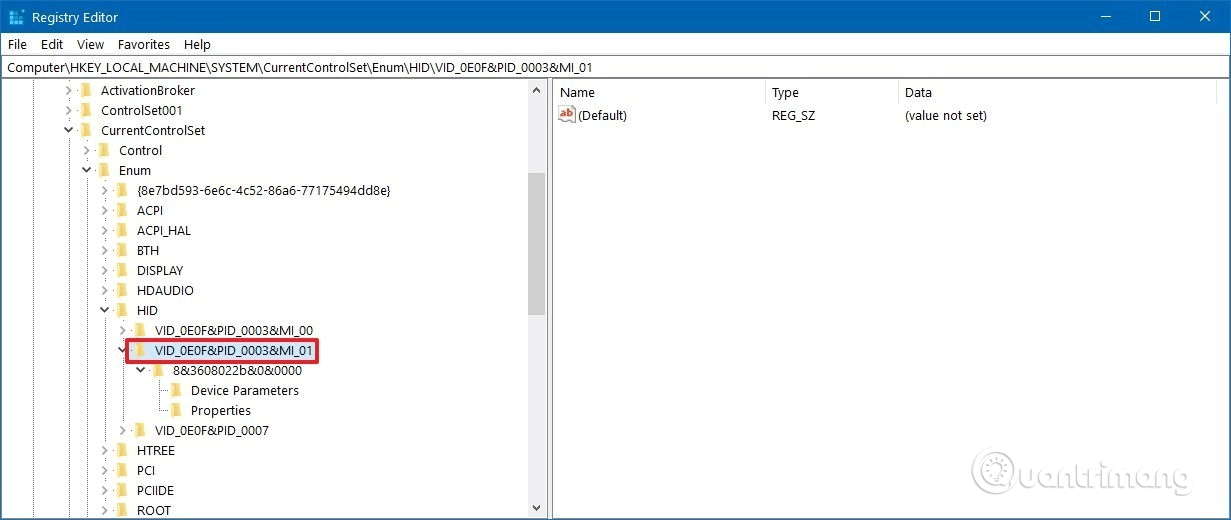
Стъпка 5 . Налично разширение на ключ.
Стъпка 6 . Изберете клавиша Параметри на устройството .
Стъпка 7 . Кликнете два пъти върху FlipFlopWheel DWORD и задайте стойност от 0 до 1 .
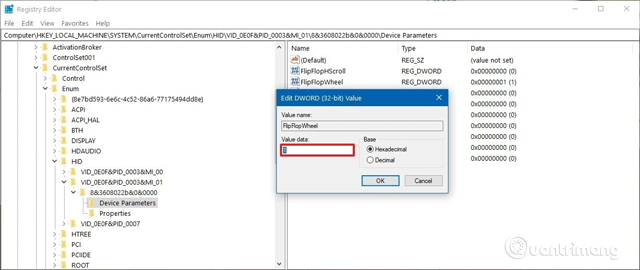
Стъпка 8 . Щракнете OK .
Стъпка 9 . Рестартирайте компютъра.
Ако искате да се върнете към посоката на превъртане на мишката по подразбиране. Просто нулирайте стойността от 1 на 0 .
С пожелание за успех!
Режимът на павилион в Windows 10 е режим за използване само на 1 приложение или достъп само до 1 уебсайт с гост потребители.
Това ръководство ще ви покаже как да промените или възстановите местоположението по подразбиране на папката Camera Roll в Windows 10.
Редактирането на файла hosts може да доведе до невъзможност за достъп до интернет, ако файлът не е модифициран правилно. Следващата статия ще ви насочи как да редактирате файла hosts в Windows 10.
Намаляването на размера и капацитета на снимките ще ви улесни да ги споделяте или изпращате на всеки. По-специално, в Windows 10 можете групово да преоразмерявате снимки с няколко прости стъпки.
Ако не е необходимо да показвате наскоро посетени елементи и места от съображения за сигурност или поверителност, можете лесно да го изключите.
Microsoft току-що пусна Windows 10 Anniversary Update с много подобрения и нови функции. В тази нова актуализация ще видите много промени. От поддръжката на писалка на Windows Ink до поддръжката на разширение на браузъра Microsoft Edge, менюто "Старт" и Cortana също са значително подобрени.
Едно място за управление на много операции направо в системната област.
В Windows 10 можете да изтеглите и инсталирате шаблони за групови правила, за да управлявате настройките на Microsoft Edge и това ръководство ще ви покаже процеса.
Тъмният режим е интерфейс с тъмен фон на Windows 10, който помага на компютъра да пести енергия от батерията и намалява въздействието върху очите на потребителя.
Лентата на задачите има ограничено пространство и ако редовно работите с множество приложения, може бързо да ви свърши мястото, за да закачите повече от любимите си приложения.









