Как да нулирате и регистрирате отново Windows Spotlight на Windows 10

Тази статия ще ви покаже как да нулирате и регистрирате отново Windows Spotlight, когато не работи или заседне на същото изображение в Windows 10.

Windows Spotlight е опция за фона на заключения екран , която показва различни тапети и понякога предлага предложения от Bing. Windows Spotlight е наличен във всички настолни версии на Windows 10.
Например Windows Spotlight ще показва различни фонове всеки ден, който изберете. Можете също така да визуализирате други функции и изживявания на Windows.
Понякога може да откриете, че Windows Spotlight не работи или е заседнал върху изображение. Тази статия ще ви покаже как да нулирате и регистрирате отново Windows Spotlight, когато не работи или заседне на същото изображение в Windows 10.
Как да нулирате и регистрирате отново Windows Spotlight в Windows 10
Етап 1 . Първо, трябва да се уверите, че Microsoft Edge и настройките във фоновите приложения са активирани, за да можете да стартирате изображението на Windows Spotlight във фонов режим.
Стъпка 2 . Отворете Настройки , щракнете върху иконата за персонализиране .
Стъпка 3 . Щракнете върху Заключен екран отляво, изберете да използвате Картина или Слайдшоу като временен фон на заключен екран вместо Windows Spotlight в падащото меню под Фон вдясно и затворете Настройки .
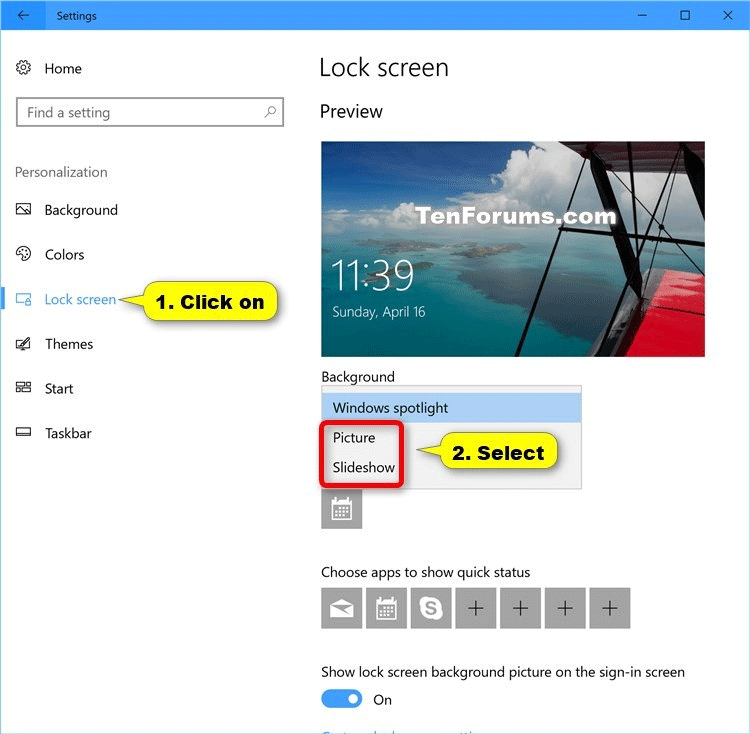
Стъпка 4 . Изтеглете .bat файла от връзката по-долу.
https://www.tenforums.com/attachments/tutorials/130522d1492408303-reset-re-register-windows-spotlight-windows-10-a-reset_and_re-register_windows_spotlight.batЗабележка: .bat файлът ще изтрие всички файлове в двете папки по-долу, за да нулира Windows Spotlight и да се регистрира отново с текущия акаунт.
Код
:: Reset Windows Spotlight
DEL /F /S /Q /A "%USERPROFILE%/AppData\Local\Packages\Microsoft.Windows.ContentDeliveryManager_cw5n1h2txyewy\LocalState\Assets"
DEL /F /S /Q /A "%USERPROFILE%/AppData\Local\Packages\Microsoft.Windows.ContentDeliveryManager_cw5n1h2txyewy\Settings"
:: Re-register Windows Spotlight
PowerShell -ExecutionPolicy Unrestricted -Command "& {$manifest = (Get-AppxPackage *ContentDeliveryManager*).InstallLocation + '\AppxManifest.xml' ; Add-AppxPackage -DisableDevelopmentMode -Register $manifest}"Стъпка 5 . Запазете .bat файла на вашия компютър.
Стъпка 6 . Разблокирайте .bat файла и го стартирайте.
Стъпка 7 . Рестартирайте компютъра, за да приложите промените.
Стъпка 8. След като влезете отново в Windows с вашия акаунт, уверете се, че сте активирали Microsoft Edge и настройки в Настройки > Поверителност > Фонови приложения .
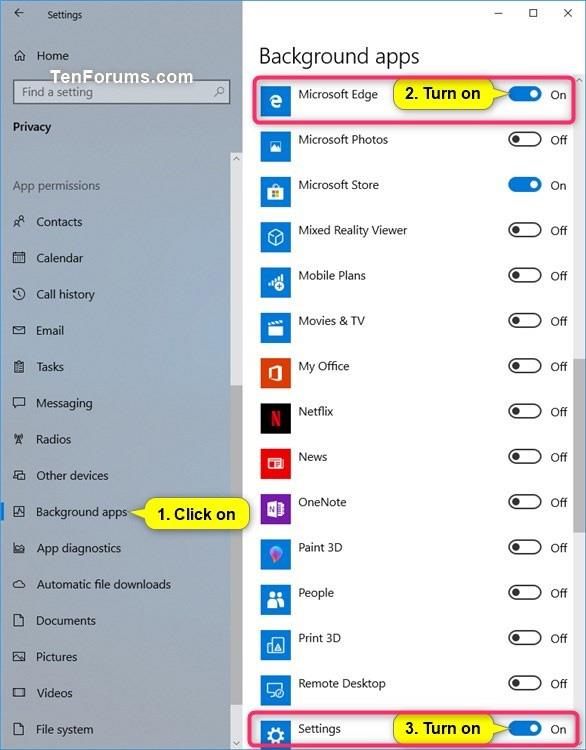
Стъпка 9 . На страницата с настройки щракнете върху иконата за персонализиране .
Стъпка 10 . Щракнете върху Заключен екран отляво, изберете отново да използвате прожектора на Windows в падащото меню под Фон вдясно като фон на заключения екран и затворете Настройки .
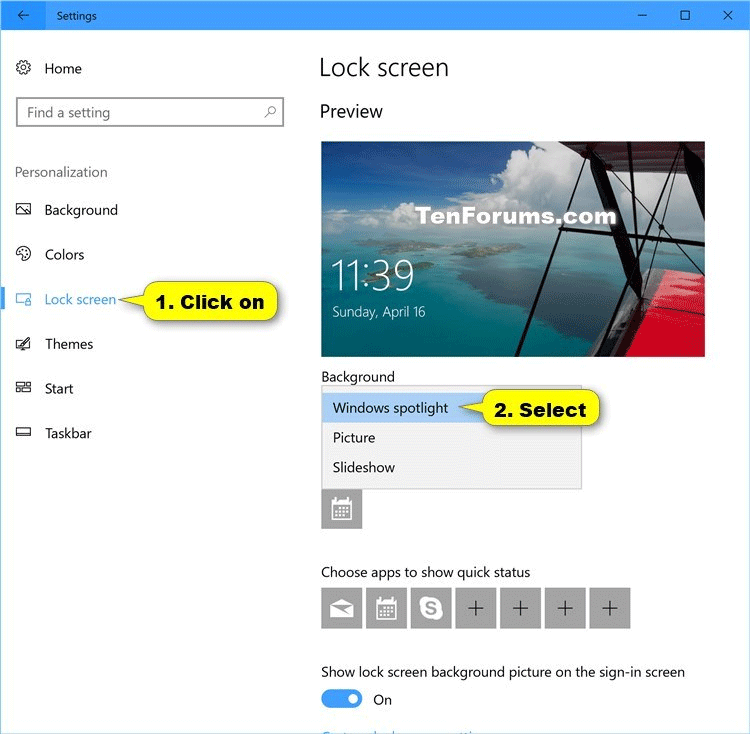
Стъпка 11 . Заключете компютъра ( Win+ L), за да видите дали Windows Spotlight отново работи нормално.
Забележка: Понякога трябва да изчакате 24 часа след нулиране на Windows Spotlight, за да синхронизирате отново.
С пожелание за успех!
Режимът на павилион в Windows 10 е режим за използване само на 1 приложение или достъп само до 1 уебсайт с гост потребители.
Това ръководство ще ви покаже как да промените или възстановите местоположението по подразбиране на папката Camera Roll в Windows 10.
Редактирането на файла hosts може да доведе до невъзможност за достъп до интернет, ако файлът не е модифициран правилно. Следващата статия ще ви насочи как да редактирате файла hosts в Windows 10.
Намаляването на размера и капацитета на снимките ще ви улесни да ги споделяте или изпращате на всеки. По-специално, в Windows 10 можете групово да преоразмерявате снимки с няколко прости стъпки.
Ако не е необходимо да показвате наскоро посетени елементи и места от съображения за сигурност или поверителност, можете лесно да го изключите.
Microsoft току-що пусна Windows 10 Anniversary Update с много подобрения и нови функции. В тази нова актуализация ще видите много промени. От поддръжката на писалка на Windows Ink до поддръжката на разширение на браузъра Microsoft Edge, менюто "Старт" и Cortana също са значително подобрени.
Едно място за управление на много операции направо в системната област.
В Windows 10 можете да изтеглите и инсталирате шаблони за групови правила, за да управлявате настройките на Microsoft Edge и това ръководство ще ви покаже процеса.
Тъмният режим е интерфейс с тъмен фон на Windows 10, който помага на компютъра да пести енергия от батерията и намалява въздействието върху очите на потребителя.
Лентата на задачите има ограничено пространство и ако редовно работите с множество приложения, може бързо да ви свърши мястото, за да закачите повече от любимите си приложения.









