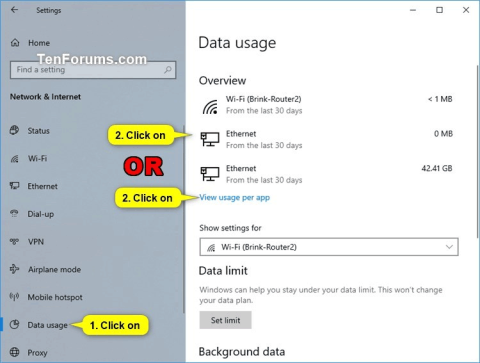Windows 10 има функция, която ви позволява да видите използването на мрежови данни на вашия компютър през последните 30 дни. Използването на данни се описва според тип мрежа (напр. Wi-Fi или кабелна) и използване за приложение.
Започвайки с Windows build 18956, използването на мрежови данни вече е включено за показване на страницата за състояние на мрежата. Тази статия ще ви покаже как да нулирате използването на мрежови данни до 0, когато е необходимо в Windows 10.
Забележка: Трябва да сте влезли като администратор, за да нулирате използването на мрежови данни.
Инструкции за нулиране на използването на мрежови данни в Windows 10
1. Нулирайте конкретни показатели за използване на мрежови данни в Настройки
Забележка: Тази опция в Настройки е достъпна само от Windows 10 build 16199.
Етап 1 . Отворете Настройки и щракнете върху иконата Мрежа и интернет .
Стъпка 2 . Щракнете върху Използване на данни вляво и щракнете върху конкретната мрежа или връзка Преглед на използването на приложение вдясно.

Забележка: Започвайки с Windows 10 build 18956, трябва да щракнете върху иконата за състояние вдясно и да щракнете върху бутона Използване на данни на избраната от вас мрежа вдясно.

Стъпка 3 . Изберете мрежата (напр. Wifi), за която искате да нулирате данните, в секцията Показване на използването от и щракнете върху бутона Нулиране на статистиката за използване .

Стъпка 4. Щракнете върху Нулиране , за да потвърдите, че искате да нулирате използването на мрежови данни.

Стъпка 5. Използването на данни от избраната мрежа (тук Wifi) ще бъде нулирано.

Стъпка 6. Ако искате да нулирате данните за използване на друга мрежа (кабелна мрежа), повторете стъпка 3 по-горе, за да я изберете. Ако не, затворете настройките отново.
2. Нулирайте всички показатели за използване на мрежови данни, като използвате BAT файла
Етап 1 . Изтеглете .bat файла от връзката по-долу.
https://www.tenforums.com/attachments/tutorials/226501d1551900852-reset-network-data-usage-windows-10-a-reset_network_data_usage_stats.bat
По-долу е съдържанието на .bat файла, можете да го разгледате.
Код:
powershell -windowstyle hidden -command "Start-Process cmd -ArgumentList '/s,/c,net stop DPS > NUL 2>&1 & DEL /F /S /Q /A "%windir%\System32\sru\*" & net start DPS > NUL 2>&1' -Verb runAs"
Стъпка 2 . Запазете .bat файла на работния плот.
Стъпка 3. Отключете .bat файла.
Стъпка 4. Стартирайте .bat файла.
Стъпка 5. Когато се появи известието за UAC , щракнете върху Да , за да се съгласите да стартирате bat файла. с администраторски права.
Стъпка 6. Ще видите прозореца на командния ред бързо да се отваря и затваря, за да нулирате показателите за използване на мрежови данни.
3. Нулирайте всички показатели за използване на мрежови данни в командния ред
Стъпка 1. Отворете командния ред като администратор .
Стъпка 2. Копирайте и поставете командата в командния ред и натиснете Enter след всяка команда.
net stop DPS
DEL /F /S /Q /A "%windir%\System32\sru\*"
нетно начало DPS
Стъпка 3 . Когато приключите, можете да затворите командния ред, ако желаете.

4. Ръчно нулирайте всички показатели за използване на мрежови данни
Етап 1 . Предприемете едно от двете действия по-долу, за да премахнете мрежовата активност.
Временно деактивирайте всички активни мрежови адаптери и затворете всички приложения, които имат достъп до мрежата.
Или
Стартирайте Windows 10 в безопасен режим без мрежа.

Стъпка 2. Отворете File Explorer , прегледайте папката C:\Windows\System32\sru и я отворете.
Стъпка 3 . Изтрийте цялото съдържание в папката sru . Уверете се, че не изтривате папката sru.

Стъпка 4 . Активирайте мрежовия адаптер или стартирайте Windows в нормален режим.
Така че приключихте с нулирането на данните за използването на мрежата в Windows 10.
С пожелание за успех!