Как да настроите приложението за имейл по подразбиране в Windows 10

Като цяло изпращането и получаването на имейли е изключително проста основна задача в Windows 10.

Обикновено, когато щракнете върху имейл връзка в Windows 11, автоматично се появява предварително инсталираното приложение за имейл на Microsoft. Това е нормално, тъй като Microsoft Mail е зададено като имейл приложение по подразбиране на системата.
Ако искате, можете напълно да промените имейл приложението по подразбиране на вашия компютър с Windows 11 само с няколко лесни стъпки за настройка. Нека разберем точно по-долу.
Инсталирайте приложението за имейл по подразбиране в Windows 11
Първо отворете приложението Настройки, като натиснете клавишната комбинация Windows + i . Или можете също да щракнете с десния бутон върху бутона "Старт" в лентата на задачите и да изберете " Настройки " в менюто, което се показва.
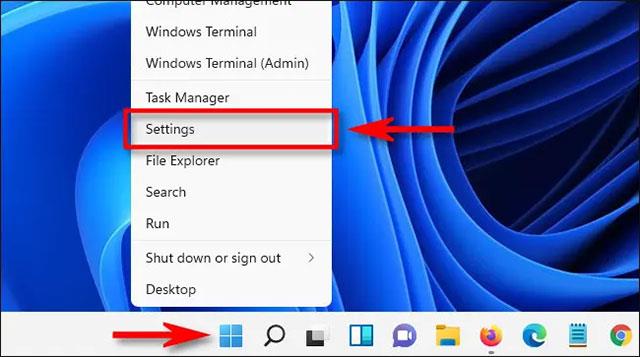
В интерфейса за настройки, който се отваря, щракнете върху „ Приложения “ в списъка вляво, след което изберете „ Приложения по подразбиране “.
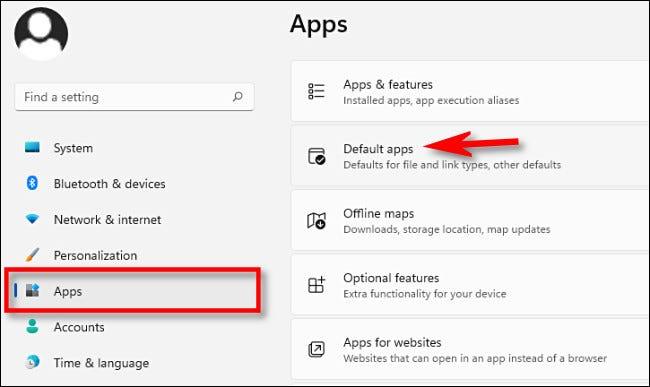
На страницата с настройки на приложението по подразбиране, която се отваря, щракнете върху лентата за търсене и въведете името на приложението за имейл, което искате да използвате по подразбиране. Когато приложението се появи, щракнете върху иконата му в списъка по-долу. (Или можете да прегледате списъка с приложения и да го намерите).
На страницата с настройки „ Приложения по подразбиране “ на имейл клиента щракнете под „ MAILTO “. Това ще конфигурира как Windows ще отваря връзките „ mailto :“ , които обикновено се появяват на уебсайтове.
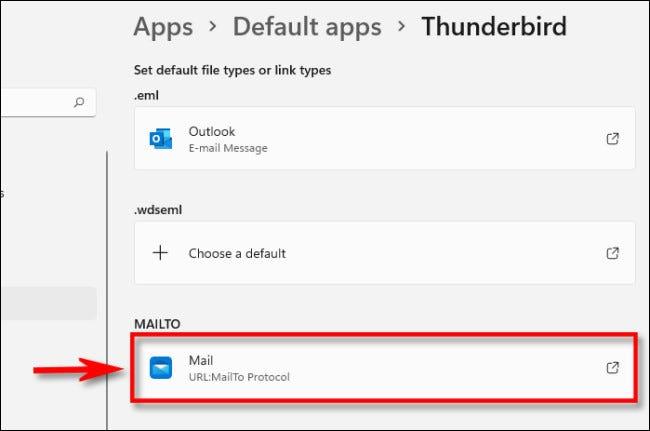
В прозореца „ Как искате да отворите това “, който се появява, изберете имейл клиента, който искате да използвате по подразбиране за връзки „ mailto :“ , след което щракнете върху „ OK “.
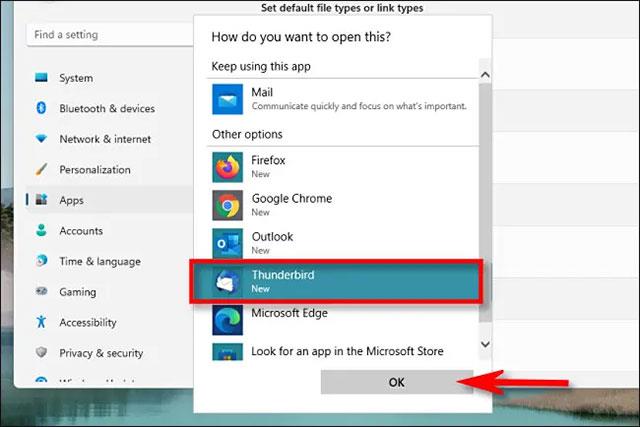
Ако искате да настроите същото имейл приложение за отваряне на EML файлове (които са имейл файлове, записани като текстови файлове на вашия компютър), можете също да щракнете върху връзката „.EML“ на страницата с приложения по подразбиране и да изберете имейла на приложението от списъка . Когато сте готови, затворете настройките и изпитайте промяната.
Като цяло изпращането и получаването на имейли е изключително проста основна задача в Windows 10.
Outlook Express е основното имейл приложение, което е интегрирано във версии на Windows от Windows 98 до Server 2003. Microsoft официално спря да интегрира Outlook Express, започвайки с Windows Vista, въпреки че все още можете да използвате приложението, за да изпълнявате някои задачи.
Ако искате, можете напълно да промените имейл приложението по подразбиране на вашия компютър с Windows 11 само с няколко лесни стъпки за настройка.
Режимът на павилион в Windows 10 е режим за използване само на 1 приложение или достъп само до 1 уебсайт с гост потребители.
Това ръководство ще ви покаже как да промените или възстановите местоположението по подразбиране на папката Camera Roll в Windows 10.
Редактирането на файла hosts може да доведе до невъзможност за достъп до интернет, ако файлът не е модифициран правилно. Следващата статия ще ви насочи как да редактирате файла hosts в Windows 10.
Намаляването на размера и капацитета на снимките ще ви улесни да ги споделяте или изпращате на всеки. По-специално, в Windows 10 можете групово да преоразмерявате снимки с няколко прости стъпки.
Ако не е необходимо да показвате наскоро посетени елементи и места от съображения за сигурност или поверителност, можете лесно да го изключите.
Microsoft току-що пусна Windows 10 Anniversary Update с много подобрения и нови функции. В тази нова актуализация ще видите много промени. От поддръжката на писалка на Windows Ink до поддръжката на разширение на браузъра Microsoft Edge, менюто "Старт" и Cortana също са значително подобрени.
Едно място за управление на много операции направо в системната област.
В Windows 10 можете да изтеглите и инсталирате шаблони за групови правила, за да управлявате настройките на Microsoft Edge и това ръководство ще ви покаже процеса.
Тъмният режим е интерфейс с тъмен фон на Windows 10, който помага на компютъра да пести енергия от батерията и намалява въздействието върху очите на потребителя.
Лентата на задачите има ограничено пространство и ако редовно работите с множество приложения, може бързо да ви свърши мястото, за да закачите повече от любимите си приложения.










