Как да настроите приложението за имейл по подразбиране в Windows 10

Като цяло изпращането и получаването на имейли е изключително проста основна задача в Windows 10.

Като цяло изпращането и получаването на имейли е основна и изключително проста задача в Windows 10. Това обаче е, когато сте избрали подходящото приложение за имейл по подразбиране. Понякога щракнете върху имейл връзка и тя автоматично се отваря в пощенски клиент, който не искате да използвате.
Ако се чувствате неудобно в тази ситуация, просто изберете имейл приложение, което харесвате, след това го задайте като стандартно и сте готови. Нека разберем как да го направим точно по-долу.
Задайте имейл приложение по подразбиране в Windows 10
Първо отворете приложението Настройки на Windows, като натиснете клавишната комбинация Windows + i . Или можете също да посетите менюто "Старт" и да щракнете върху иконата на зъбно колело вляво.
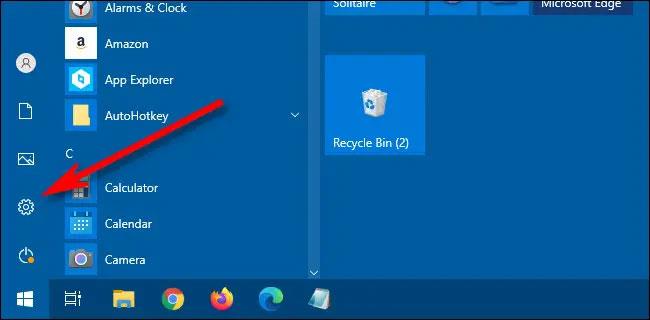
В интерфейса за настройки, който се отваря, щракнете върху „ Приложения “.
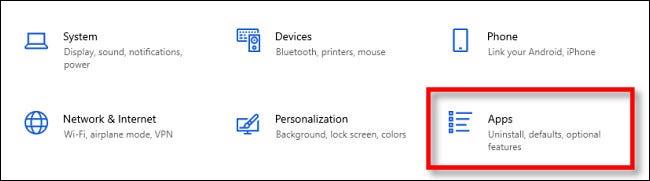
На страницата с настройки на приложения щракнете върху „ Приложения по подразбиране “ в списъка вляво. В секцията с настройки на приложенията по подразбиране, която се появява вдясно, щракнете върху иконата на приложението Mail (разположена точно под секцията „ Имейл “). Това ще ви позволи да изберете ново имейл приложение, което искате да използвате като стандартно.
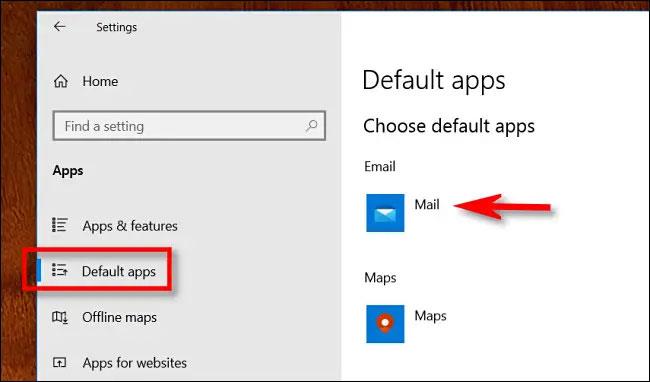
В изскачащото меню „ Избор на приложение “ щракнете върху името на имейл приложението, което искате да използвате като стандартно за отваряне или изпращане на имейли.
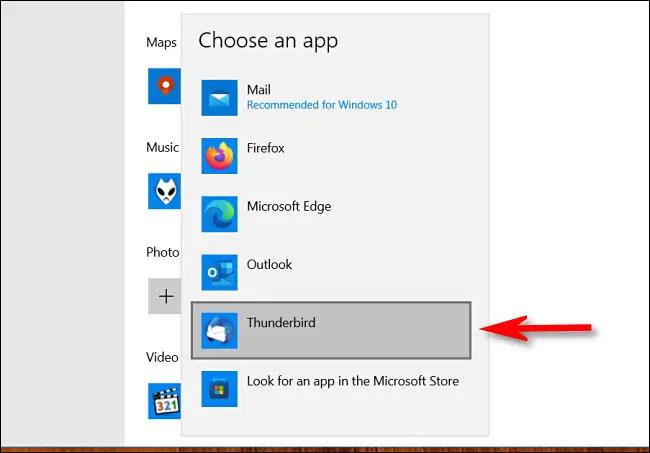
След това затворете настройките и работата е свършена. Следващият път, когато щракнете върху имейл връзка, ще се отвори избраното от вас приложение за имейл по подразбиране.
Надявам се, че сте успешни.
Като цяло изпращането и получаването на имейли е изключително проста основна задача в Windows 10.
Outlook Express е основното имейл приложение, което е интегрирано във версии на Windows от Windows 98 до Server 2003. Microsoft официално спря да интегрира Outlook Express, започвайки с Windows Vista, въпреки че все още можете да използвате приложението, за да изпълнявате някои задачи.
Ако искате, можете напълно да промените имейл приложението по подразбиране на вашия компютър с Windows 11 само с няколко лесни стъпки за настройка.
Режимът на павилион в Windows 10 е режим за използване само на 1 приложение или достъп само до 1 уебсайт с гост потребители.
Това ръководство ще ви покаже как да промените или възстановите местоположението по подразбиране на папката Camera Roll в Windows 10.
Редактирането на файла hosts може да доведе до невъзможност за достъп до интернет, ако файлът не е модифициран правилно. Следващата статия ще ви насочи как да редактирате файла hosts в Windows 10.
Намаляването на размера и капацитета на снимките ще ви улесни да ги споделяте или изпращате на всеки. По-специално, в Windows 10 можете групово да преоразмерявате снимки с няколко прости стъпки.
Ако не е необходимо да показвате наскоро посетени елементи и места от съображения за сигурност или поверителност, можете лесно да го изключите.
Microsoft току-що пусна Windows 10 Anniversary Update с много подобрения и нови функции. В тази нова актуализация ще видите много промени. От поддръжката на писалка на Windows Ink до поддръжката на разширение на браузъра Microsoft Edge, менюто "Старт" и Cortana също са значително подобрени.
Едно място за управление на много операции направо в системната област.
В Windows 10 можете да изтеглите и инсталирате шаблони за групови правила, за да управлявате настройките на Microsoft Edge и това ръководство ще ви покаже процеса.
Тъмният режим е интерфейс с тъмен фон на Windows 10, който помага на компютъра да пести енергия от батерията и намалява въздействието върху очите на потребителя.
Лентата на задачите има ограничено пространство и ако редовно работите с множество приложения, може бързо да ви свърши мястото, за да закачите повече от любимите си приложения.











