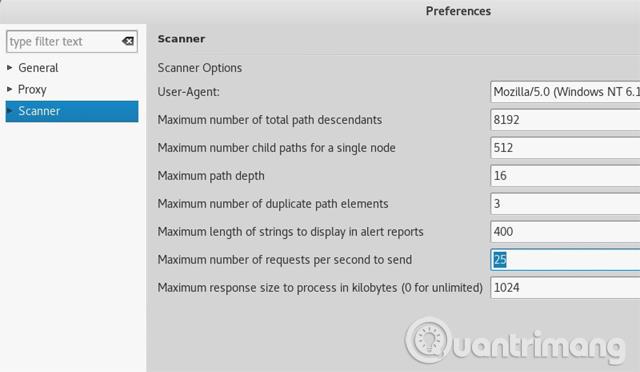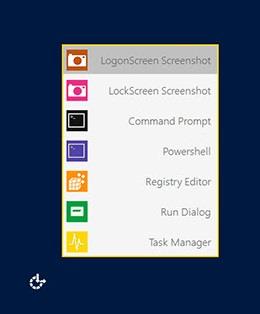Защо е необходима екранна снимка за влизане или заключен екран в Windows 10? Това не е най-вълнуващият екран на операционната система. Има много причини, като например просто желание да правите снимки на заключения екран, за да ги запазите, или нужда от екранни снимки за статии за това как да правите технологии.
Каквато и да е причината, начинът да го направите „не е толкова прост“, колкото просто натискане на клавиша Windows + Print Screen (или Alt + Print Screen ), защото не работи. Ето как да заснемете екрана за влизане и заключения екран в Windows 10.
Как да направите екранна снимка на заключения екран: Трик с един клавиш
Както споменахме по-рано, внедряването не е толкова просто, колкото натискането на Windows + Print Screen ? Ами не е, дори е по-лесно.
Всичко, което трябва да направите, е да натиснете клавиша Print Screen , без никакви други клавиши, за да получите копие на екрана за влизане или заключения екран. Натискането на Print Screen ще запази копие на изображението в клипборда, просто натиснете Ctrl + V, за да го поставите в Microsoft Paint или някой от вашите други инструменти за рисуване.
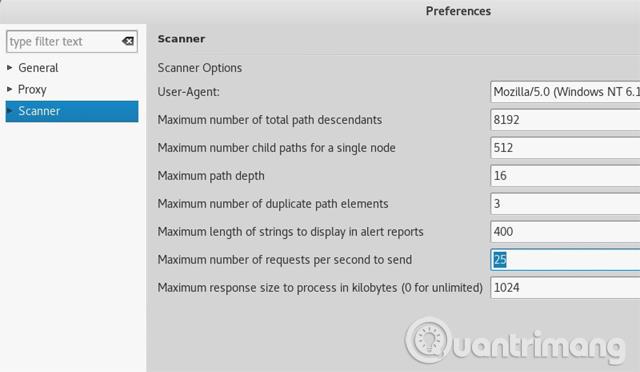
Как да направите екранна снимка на екрана за вход: Приложения на трети страни
Ако искате да получите копие на екрана за влизане на потребителя, това е малко трудно. Print Screen няма да работи, защото потребителят не е влязъл. Вместо това използвайте Ease Of Access Replacer.
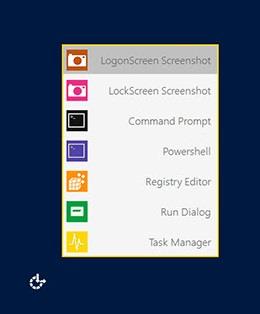
Ease of Access Replacer ще замени бутона Ease Of Access в Windows, просто трябва да щракнете върху LogonScreen Screenshot , за да направите снимка.
Изтегляне: Ease of Access Replacer
С пожелание за успех!