Как да включите WiFi на Windows 10

Ако използвате лаптоп с Windows 10 и не знаете как да включите WiFi, моля, вижте нашите инструкции по-долу, за да включите WiFi.
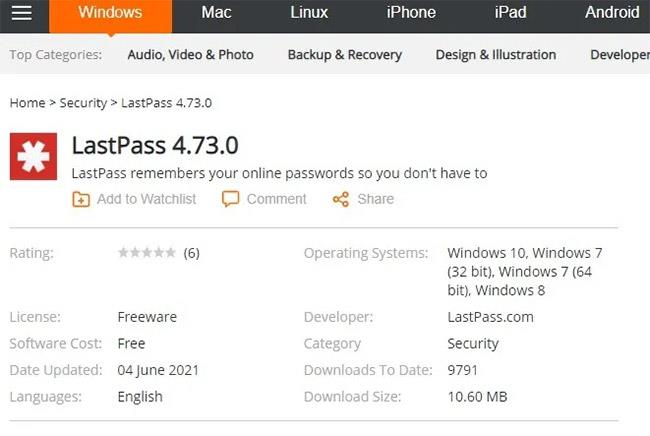
Наличието на интернет връзка е много важно, защото много работни места зависят от стабилна интернет връзка. Може да има много различни причини връзката ви да не работи правилно и тези проблеми могат лесно да бъдат разрешени.
В тази статия Quantrimang ще разгледа някои методи за отстраняване на проблеми с WiFi на устройства с Windows 10.
Как да коригирате проблема с липсата на връзка с WiFi в Windows 10
Свързан към WiFi мрежа, но няма интернет
Понякога ще получите подкана, че сте свързани към WiFi мрежа, но нямате интернет.
За да разрешите този проблем, можете първо да опитате инструмента за отстраняване на неизправности в root.
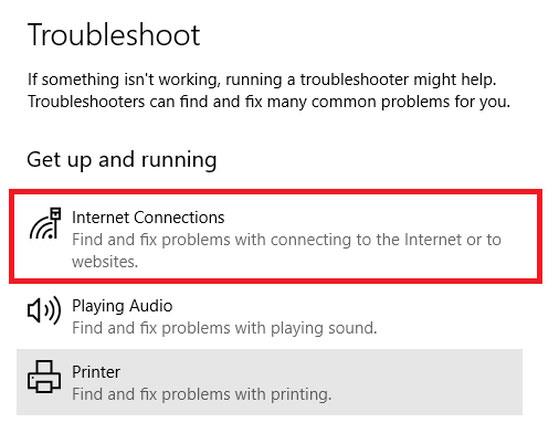
Изберете Интернет връзки
Ако това не работи, отворете командния ред и въведете следните команди:
netsh int ip reset
ipconfig /renew
ipconfig /flushdns
netsh winsock resetWindows 10 не може да намери WiFi мрежа
Ако не можете да намерите WiFi връзка на вашето устройство, първо помислете за следното - В обхвата на рутера ли сте? Рутерът включен ли е? След като отговорите на тези въпроси, можете да опитате следните решения.
Рестартирайте рутера
Деактивирайте и след това активирайте отново NIC
Актуализирайте драйвера на мрежовия адаптер
>>Вижте повече: Как да коригирате грешка на лаптоп, която не може да се свърже с WiFi
Windows 10 не може да се свърже с WiFi
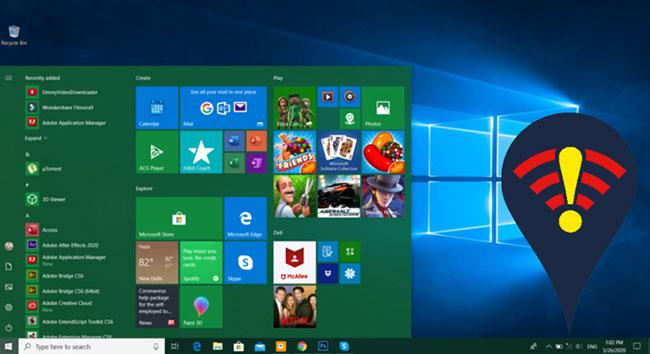
Windows 10 не може да се свърже с WiFi
WiFi няма валидна IP конфигурация
Намерете парола за WiFi в Windows 10
Ако не помните паролата си за WiFi, можете да следвате тези стъпки, за да получите бързо тази информация.
Виж повече:
Ако използвате лаптоп с Windows 10 и не знаете как да включите WiFi, моля, вижте нашите инструкции по-долу, за да включите WiFi.
Наличието на интернет връзка е много важно, защото много работни места зависят от стабилна интернет връзка. Може да има много различни причини връзката ви да не работи правилно и тези проблеми могат лесно да бъдат разрешени.
Режимът на павилион в Windows 10 е режим за използване само на 1 приложение или достъп само до 1 уебсайт с гост потребители.
Това ръководство ще ви покаже как да промените или възстановите местоположението по подразбиране на папката Camera Roll в Windows 10.
Редактирането на файла hosts може да доведе до невъзможност за достъп до интернет, ако файлът не е модифициран правилно. Следващата статия ще ви насочи как да редактирате файла hosts в Windows 10.
Намаляването на размера и капацитета на снимките ще ви улесни да ги споделяте или изпращате на всеки. По-специално, в Windows 10 можете групово да преоразмерявате снимки с няколко прости стъпки.
Ако не е необходимо да показвате наскоро посетени елементи и места от съображения за сигурност или поверителност, можете лесно да го изключите.
Microsoft току-що пусна Windows 10 Anniversary Update с много подобрения и нови функции. В тази нова актуализация ще видите много промени. От поддръжката на писалка на Windows Ink до поддръжката на разширение на браузъра Microsoft Edge, менюто "Старт" и Cortana също са значително подобрени.
Едно място за управление на много операции направо в системната област.
В Windows 10 можете да изтеглите и инсталирате шаблони за групови правила, за да управлявате настройките на Microsoft Edge и това ръководство ще ви покаже процеса.
Тъмният режим е интерфейс с тъмен фон на Windows 10, който помага на компютъра да пести енергия от батерията и намалява въздействието върху очите на потребителя.
Лентата на задачите има ограничено пространство и ако редовно работите с множество приложения, може бързо да ви свърши мястото, за да закачите повече от любимите си приложения.









