Как да включите WiFi на Windows 10

Ако използвате лаптоп с Windows 10 и не знаете как да включите WiFi, моля, вижте нашите инструкции по-долу, за да включите WiFi.

Почти всеки лаптоп има WiFi карта, за да ви помогне да се свържете с интернет чрез WiFi. Ако използвате лаптоп с Windows 10 и не знаете как да включите WiFi, моля, вижте нашите инструкции по-долу.
За да включите WiFi в Windows 10, ще имате няколко начина, както следва:
Как да включите WiFi на Windows 10
Метод 1: Използвайте пряк път, за да отворите WiFi Win 10
При някои модели лаптопи има достъпни преки пътища за бързо включване и изключване на WiFi . Обикновено използвайте клавиша Fn в комбинация с определен клавиш F (на Acer това е F7). Можете да се обърнете към подробни инструкции в тази статия: Как да включите и изключите Wifi на лаптоп много бързо
Метод 2: Включете WiFi Win 10 от иконата на мрежата
Щракнете с левия бутон върху иконата на мрежата в лентата на задачите > WiFi, за да включите WiFi.
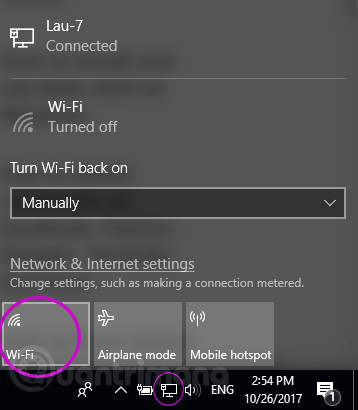
Метод 3: Използвайте мрежовите настройки, за да включите WiFi
Върху иконата на мрежата в лентата на задачите щракнете с десния бутон върху > Отворете настройките за мрежа и интернет .
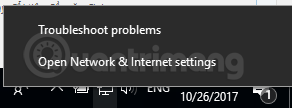
Изберете раздела WiFi вляво > превключете състоянието от Изключено на Включено, за да включите WiFi. Освен това можете да изберете времето, в което системата автоматично да включи отново WiFi, след като го изключи, с опциите 1 час, 4 часа или 1 ден в Включване на Wi-Fi отново.

Метод 4: Включете WiFi, когато не виждате иконата за WiFi
Ако не виждате иконата на WiFi в метод 2 или раздела WiFi в метод 3, това може да се дължи на факта, че WiFi мрежата е била изключена в настройките. Направете следното, за да отворите отново WiFi:
Щракнете с десния бутон върху иконата на мрежата > Отворете настройките за мрежа и интернет > изберете Ethernet отляво > превъртете надолу, за да изберете Промяна на опциите на адаптера .
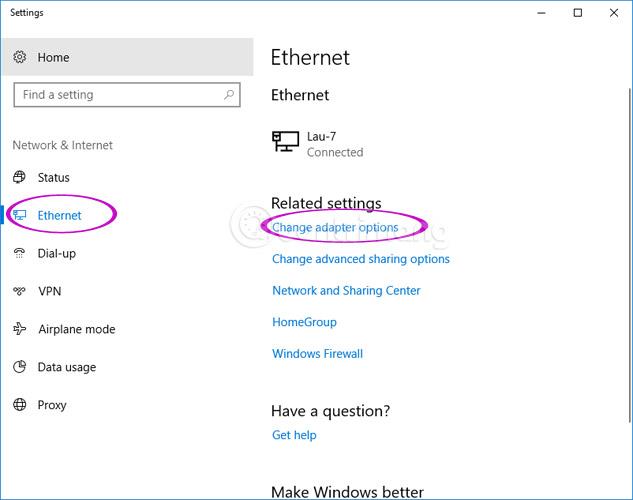
Тук щракнете с десния бутон върху Wi-Fi > Активиране, след което повторете 1 от 3-те стъпки по-горе.
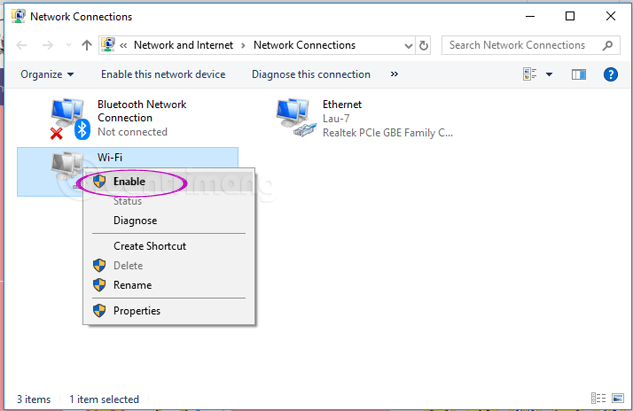
Забележка: Статия с инструкции за Windows 10 Fall Creators Update .
Как да свържете компютър или устройство с Windows 10 към WiFi
Ако безжична мрежа показва името си (известно още като нейния SSID ), тя автоматично ще бъде открита от всяко устройство с Windows 10, достатъчно близо до зоната на покритие на тази мрежа. Можете да видите, че WiFi мрежата е в обхват, като задържите показалеца на мишката върху иконата за интернет от системната област. Ще се покаже съдържанието „Налични са връзки“ .
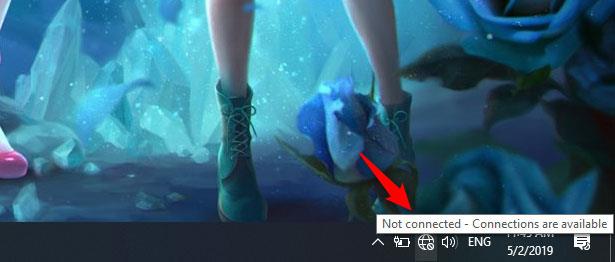
Налична връзка
За достъп до списъка с налични безжични мрежи щракнете върху иконата на мрежата от системната област на Windows 10 и ще видите следното:
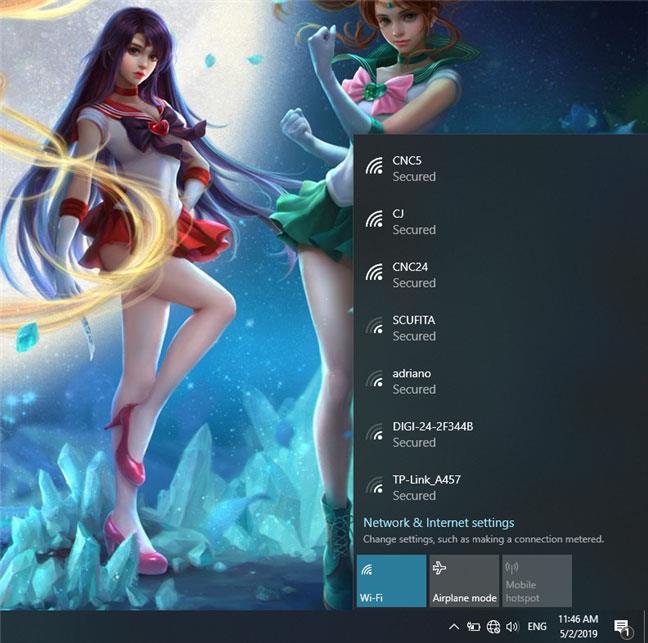
Мрежите се появяват от Windows 10
Намерете мрежата, към която искате да се свържете, и щракнете върху нейното име. Ако това е мрежа, която познавате и планирате да се свързвате редовно с нея, трябва също да изберете опцията, която казва: „Свързване автоматично“. По този начин, когато вашият компютър или устройство с Windows 10 е в обхвата на тази безжична мрежа, той автоматично ще се свърже с мрежата. След това щракнете върху Свързване.
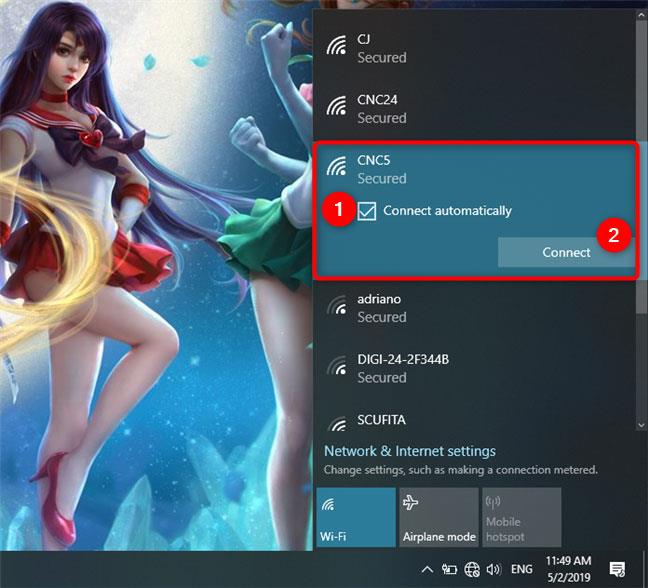
Свържете се с WiFi мрежа в Windows 10
След като щракнете върху Свързване , Windows 10 ще стартира сканиране на настройките за защита на вашата безжична мрежа. Когато сте готови, той ще ви помоли да въведете своя ключ за сигурност. Това е паролата, изисквана от мрежата, за да се свърже с нея. Въведете паролата и щракнете върху Напред.
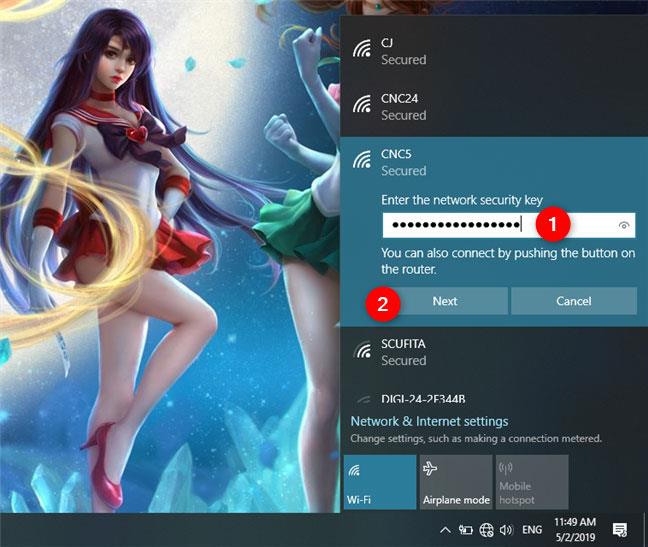
Въведете паролата на WiFi мрежата в Windows 10
Ако рутерът поддържа WPS и тази функция е активирана, можете също да се свържете, като натиснете бутона WPS на вашия рутер.
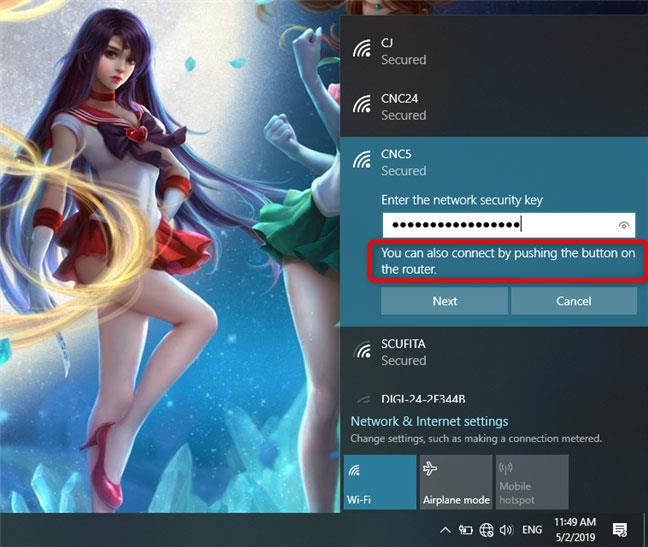
Изберете и натиснете бутона WPS на WiFi рутера
Забележка : Ако изберете да въведете парола за безжичната мрежа, можете да проверите точността на паролата, като щракнете върху иконата на око вдясно, преди да щракнете върху Напред.
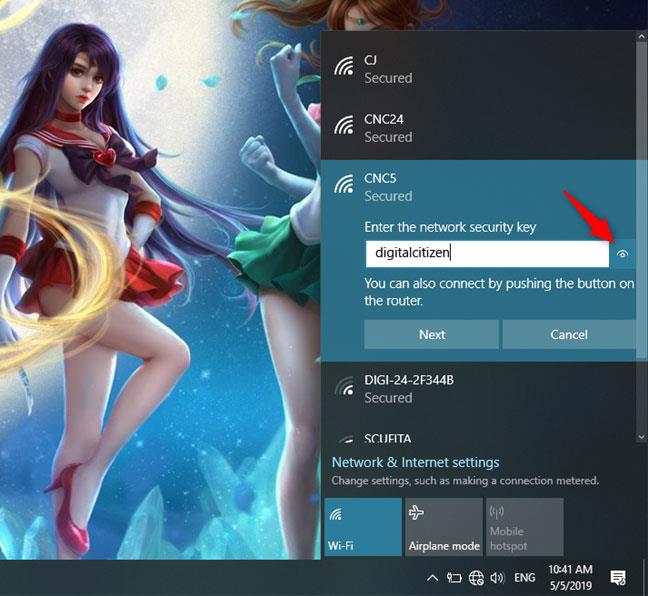
Проверете паролата си отново
Когато вашият компютър или устройство с Windows 10 установи връзка с безжична мрежа, ще ви попита дали искате да направите местоположението си частно или публично.
Ако изберете Да , изберете „Разрешаване на вашия компютър да бъде откриваем от други компютри и устройства в тази мрежа“ . Ето какво трябва да направите, ако се свързвате към вашата домашна или служебна безжична мрежа.
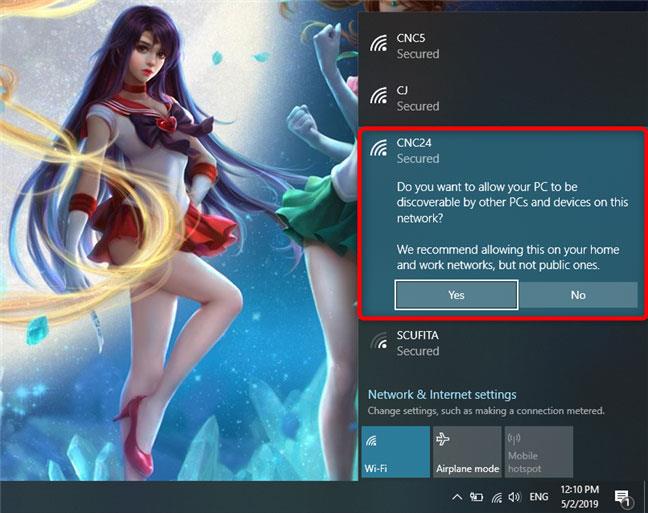
Изберете, за да конфигурирате новата WiFi мрежа като частна или обществена мрежа
Ако се свързвате към обществена безжична мрежа, изберете Не. Ако не изберете нищо и не затворите този диалогов прозорец, Windows 10 ще зададе тази нова мрежа като публична по подразбиране.
След като споделянето приключи, вашият компютър или устройство с Windows 10 се свързва към избраната безжична мрежа.
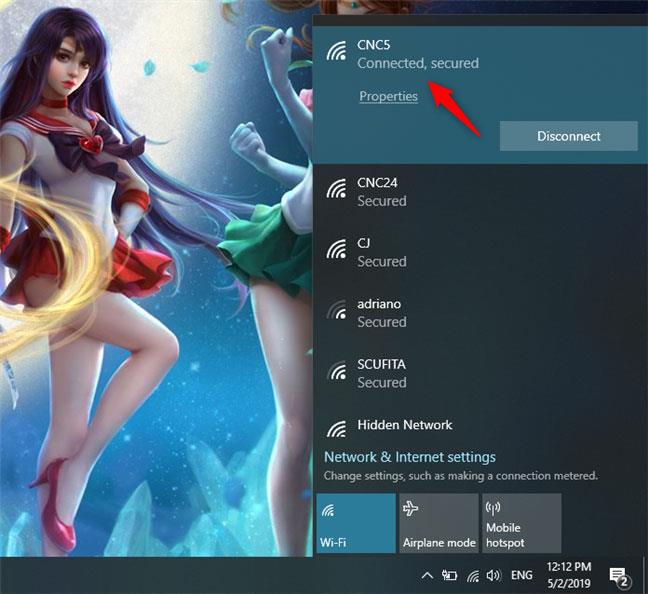
Windows 10 е свързан към WiFi мрежата
В долната част на мрежовия панел има и няколко други големи бутона:
- Wi-Fi : Щракването 1 или 2 пъти върху този бутон ще активира или деактивира безжичната връзка, инсталирана на вашето устройство
- Самолетен режим : Натискането на бутона за самолетен режим ще изключи всички безжични карти и всички други инсталирани радиопредаватели, като Bluetooth чипове. Изключването на вашата безжична карта или преминаването в самолетен режим означава, че вашето устройство вече не се опитва да се свърже с никакви мрежи. Освен това помага за запазване на живота на батерията на вашето устройство, когато не работите онлайн.
- Мобилна точка за достъп : След като сте свързани с интернет, докосването на този бутон ще ви позволи да превърнете вашето устройство с Windows 10 в мобилна точка за достъп.
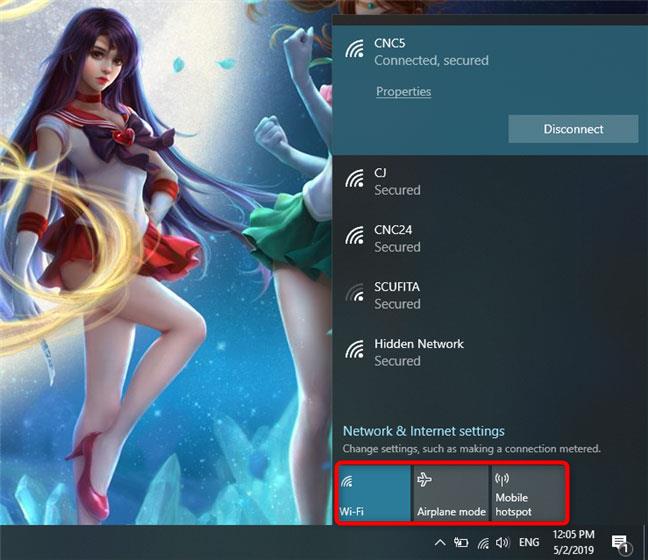
Бутони за Wi-Fi, самолетен режим и мобилна гореща точка
По-горе са няколко начина да включите WiFi на Windows 10, надяваме се, че статията може да ви помогне. Късмет!
Вижте още: Инструкции за коригиране на жълти удивителни знаци в компютърни мрежи само в 3 стъпки
Режимът на павилион в Windows 10 е режим за използване само на 1 приложение или достъп само до 1 уебсайт с гост потребители.
Това ръководство ще ви покаже как да промените или възстановите местоположението по подразбиране на папката Camera Roll в Windows 10.
Редактирането на файла hosts може да доведе до невъзможност за достъп до интернет, ако файлът не е модифициран правилно. Следващата статия ще ви насочи как да редактирате файла hosts в Windows 10.
Намаляването на размера и капацитета на снимките ще ви улесни да ги споделяте или изпращате на всеки. По-специално, в Windows 10 можете групово да преоразмерявате снимки с няколко прости стъпки.
Ако не е необходимо да показвате наскоро посетени елементи и места от съображения за сигурност или поверителност, можете лесно да го изключите.
Microsoft току-що пусна Windows 10 Anniversary Update с много подобрения и нови функции. В тази нова актуализация ще видите много промени. От поддръжката на писалка на Windows Ink до поддръжката на разширение на браузъра Microsoft Edge, менюто "Старт" и Cortana също са значително подобрени.
Едно място за управление на много операции направо в системната област.
В Windows 10 можете да изтеглите и инсталирате шаблони за групови правила, за да управлявате настройките на Microsoft Edge и това ръководство ще ви покаже процеса.
Тъмният режим е интерфейс с тъмен фон на Windows 10, който помага на компютъра да пести енергия от батерията и намалява въздействието върху очите на потребителя.
Лентата на задачите има ограничено пространство и ако редовно работите с множество приложения, може бързо да ви свърши мястото, за да закачите повече от любимите си приложения.









