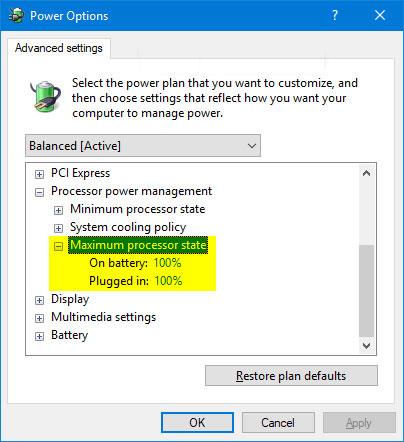Ако вашата система с двойно зареждане не показва менюто за избор на операционна система или Windows Boot Manager по време на стартиране, не сте сами. Липсата на опция за двойно зареждане е често срещана при новосъздадените системи за двойно зареждане , причинена главно от неправилно конфигуриран мениджър за зареждане.
За щастие можете да коригирате този проблем, като коригирате някои настройки на Windows. И така, ето няколко начина за коригиране на липсващото меню за двойно зареждане в системата Windows.
1. Активирайте менюто за стартиране с помощта на командния ред
Ако менюто за зареждане е било деактивирано по някакъв начин, няма да видите да се появява опцията за двойно зареждане. Менюто за стартиране може да бъде деактивирано след надграждане до най-новата версия на операционната система.
За щастие можете да използвате инструмента за обработка на команди на Windows, за да активирате менюто за зареждане.

Активирайте менюто за стартиране с помощта на командния ред
За да активирате менюто за стартиране с помощта на командния ред :
Стъпка 1: Въведете cmd в лентата за търсене на Windows, щракнете с десния бутон върху командния ред и изберете Изпълни като администратор , за да отворите командния ред с права на администратор .
Стъпка 2: В прозореца на командния ред въведете командата, посочена по-долу, и натиснете клавиша Enter.
bcdedit /set {bootmgr} displaybootmenu yes
Стъпка 3: След успешно изпълнение ще видите известие, че операцията е завършена успешно.
Ако сте любопитни какво сте изпълнили току-що, BCDEdit е базирана на команден ред помощна програма за управление на BCD (данни за конфигурация на зареждане). Когато се изпълни, той променя конфигурацията за зареждане и активира менюто за зареждане.
Ако искате да деактивирате или скриете менюто за зареждане, отворете командния ред с администраторски права и въведете следната команда:
bcdedit /set {bootmgr} displaybootmenu no
След като бъде изпълнена, системата ще се зареди в зададената операционна система по подразбиране, без да показва опцията за двойно зареждане.
2. Конфигурирайте операционната система по подразбиране в Startup and Recovery
Прозорецът за разширени системни настройки на Windows 10 ви позволява да изберете операционната система по подразбиране, в която да стартирате. Може също така да покаже списък с операционни системи и опции за възстановяване по време на процеса на рестартиране.
Конфигурирането на тези настройки може да ви помогне да разрешите проблема с липсващите опции за двойно зареждане в Windows 10.

Конфигурирайте операционната система по подразбиране в Стартиране и възстановяване
За да конфигурирате операционната система по подразбиране в Windows 10:
Стъпка 1: Натиснете Win + I , за да отворите Настройки .
Стъпка 2: След това отидете на Система и отворете раздела Информация от левия прозорец.
Стъпка 3: Превъртете надолу до секцията Свързани настройки и щракнете върху Разширени системни настройки . На по-стар компютър с Windows 10 отидете на Контролен панел > Система и сигурност и щракнете върху Разширени системни настройки вляво.
Стъпка 4: В прозореца със свойства на системата намерете секцията Стартиране и възстановяване и щракнете върху бутона Настройки.
Стъпка 5: В прозореца Стартиране и възстановяване щракнете върху падащото меню Операционна система по подразбиране и изберете предпочитаната от вас операционна система.
Стъпка 6: След това проверете опцията Време за показване на списъка с операционни системи и я задайте на 30 секунди. Тази настройка означава, че вашият компютър ще покаже менюто за зареждане за 30 секунди. Когато това време изтече, ще зареди избраната операционна система по подразбиране.
Стъпка 7: Щракнете върху OK , за да запазите промените.
Стъпка 8: Рестартирайте компютъра и изчакайте да се появи менюто за зареждане. След това изберете предпочитаната от вас операционна система с помощта на клавишите със стрелки и натиснете клавиша Enter. Ако не направите избор преди 30 секунди, вашият компютър ще зареди операционната система по подразбиране.
3. Конфигурирайте мениджъра за зареждане с EasyBCD
Понякога командата bcdedit няма да работи. Не може да активира менюто за зареждане или няма да работи дори след показване на съобщение за успех.
В този случай можете да използвате помощна програма на трета страна, наречена EasyBCD, за да добавите запис за зареждане. EasyBCD е лека програма за платформата Windows и е безплатна за използване за некомерсиални цели.

Конфигурирайте мениджъра за зареждане с EasyBCD
За да добавите запис за стартиране с помощта на EasyBCD:
Стъпка 1: Посетете страницата на Neosmart EasyBCD и щракнете върху Вижте повече .
B2: EasyBCD се предлага в търговски и нетърговски версии. Щракнете върху Регистриране, за да изтеглите безплатната версия, след което въведете своя имейл адрес и потребителско име, за да изтеглите инструмента.
Стъпка 3: Стартирайте инсталатора и изчакайте приложението да завърши инсталирането на компютъра.
Стъпка 4: Стартирайте EasyBCD и щракнете върху бутона Edit Boot Menu .
Стъпка 5: Тук ще видите елемент за двойно зареждане, посочен по подразбиране. Ако искате да промените операционната система по подразбиране, поставете отметка в квадратчето под колоната По подразбиране за записа, който искате да зададете по подразбиране.
Стъпка 6: В Опции на менюто изберете опцията Използване на буутлоудъра на Metro .
Стъпка 7: Изберете Отброяване от и го задайте на 30 секунди.
Стъпка 8: Щракнете върху Save Settings и ще видите съобщението Bootloader settings saved successfully .
Затворете EasyBCD и рестартирайте компютъра. Докато рестартирате, ще видите меню за зареждане с опция за двойно зареждане. Ако тази опция все още не се показва, стартирайте Windows и стартирайте EasyBCD. Повторете отново стъпки 4 - 8 и рестартирайте компютъра.
4. Изключете функцията за бързо стартиране на Windows
Функцията за бързо стартиране в Windows 10 ви помага да рестартирате компютъра си по-бързо след изключване. Когато е активиран, той ще запази операционната система във файл за хибернация, за да ускори процеса на зареждане. Това е удобна функция за по-стари системи, особено ако системата ви отнема много време за рестартиране.
Той обаче има и някои недостатъци. Когато е активирано бързо стартиране, Windows ще заключи инсталационното устройство. Поради това Windows може да не разпознае операционната система на конфигурирана система с двойно зареждане.

Изключете функцията за бързо стартиране на Windows
За да изключите функцията за бързо стартиране, следвайте инструкциите в статията: Как да изключите бързото стартиране на Windows 10 и Windows 8.1/8 .
След успешно деактивиране рестартирайте компютъра си и изчакайте да се появи опцията за двойно зареждане.