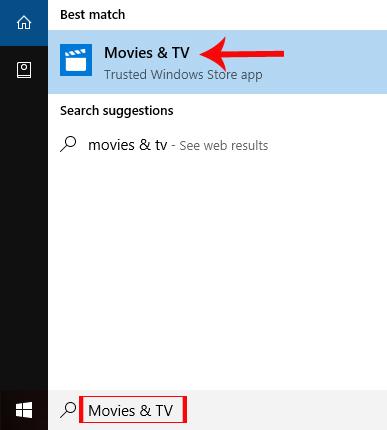Някои компютри след надграждане до Windows 10 Creators често срещат грешки. Или по време на процеса на инсталиране на тази нова версия, на екрана внезапно се появява съобщение за грешка със съпътстващ код за грешка, което води до пълно спиране на процеса на надграждане. Ако вашето устройство има проблеми при надграждане или докато използвате Windows 10 Creators, можете да се обърнете към някои решения в статията по-долу.
1. Актуализацията не е налична съобщение:
За тези, които използват старата версия на Windows 10, но все още не са надстроили до версия на Windows 10 Creators, може да видите това съобщение за грешка да се появи.
Тази грешка всъщност се дължи на политиката на Microsoft да проверява моделите на устройствата, преди да реши да пусне нова актуализация. Това ще ограничи възможността за хардуерни конфликти, така че не всички устройства могат да надстроят до Windows 10 Creators.
Така че, ако не сте виждали информация за актуализация чрез Windows Update, опитайте да проверите Настройки > Актуализация и защита > Windows Update > Проверка за актуализации, за да изчакате актуализация от Microsoft.

В случай, че искате да го инсталирате сами, посетете страницата по-долу, за да изтеглите ISO файла на вашето устройство, като използвате връзката по-долу.
- https://www.microsoft.com/en-us/software-download/windows10
2. Коригирайте грешката при надграждане на Windows 10 Creators:
Има доста грешки, които възникват по време на инсталирането на Windows 10 Creators. Грешките често ще бъдат придружени от кодове за грешки, така че потребителите да могат да проверяват и коригират грешките по-бързо.
1. Кодове за грешки 0x80070070 - 0x50011, 0x80070070 - 0x50012, 0x80070070 - 0x60000, 0x80070008
По време на инсталацията, ако видите да се появява един от горните 4 кода за грешка, това вероятно се дължи на недостатъчно дисково пространство на устройството за инсталация. Когато надстройвате, ще ви трябва твърд диск с капацитет от около 8 GB, за да съхранявате първо временни файлове и след това да инсталирате Windows 10 Creators.
Така че, преди да надстроите до Windows 10 Creators или която и да е нова версия на Windows, почистете компютъра си. След това подгответе USB с 8 GB или повече свободно пространство , така че Windows автоматично да разпознае това устройство като временна памет.
2. Код на грешка 0x80073712:
Когато видите този код за грешка, това означава, че инсталационният файл е повреден. Възможно е по време на процеса на изтегляне на файла във файла да липсват данни или други програми на компютъра да повлияят на файла, причинявайки неправилна информация, така че Windows да не може да го разпознае, за да продължи с инсталацията.
Ще въведем ключовата дума Disk Cleanup в лентата за търсене на Windows, след което ще изберем инсталационното устройство. В интерфейса за почистване на диска изтрийте елементи във временните инсталационни файлове на Windows, за да почистите устройството. След това отидете на Настройки > Актуализиране и защита > Актуализация на Windows > Проверка за актуализации , проверете за актуализации от Microsoft и след това преинсталирайте отначало.

3. Кодове за грешки 0xC1900200 - 0x20008, 0xC1900202 - 0x20008:
За да може да инсталира Windows 10 Creators, Microsoft ще предостави редица условия за машини, които искат да надстроят. Ако не е изпълнено, при инсталиране на компютъра ще се появи съобщение с 1 от 2-те грешки по-горе.
Тази грешка се дължи главно на хардуерна несъвместимост. Windows 10 Creators изисква устройството да има поне 2 GB RAM за 32-битови устройства. Mini PC моделите няма да могат да се надграждат.
4. Грешка, започваща с номер 0xC1900101:
Тази грешка е свързана с хардуерния драйвер. Трябва да актуализираме драйвера до най-новата версия. Можете да търсите в уебсайта на производителя и да намерите връзки за изтегляне на най-новите версии на драйвери за Windows. Или можете да използвате някои инструменти за автоматична проверка и актуализиране на нови версии на драйвери за Windows. Вижте някои връзки по-долу.
3. Използвайте инструмента за отстраняване на неизправности, за да намерите грешки в Windows:
След като надстроите успешно до Windows 10 Creators, но когато го използвате, срещнете някои грешки като WiFi и звук, можете незабавно да използвате инструмента за откриване на грешки за отстраняване на неизправности в Windows 10 Creators. Този инструмент е отговорен за откриване на грешки, възникващи в системата, и след това коригиране на грешки за потребителите.
Отиваме в Настройки > Актуализиране и сигурност > Отстраняване на неизправности . Изберете проблема, който вашето устройство има от списъка. След това щракнете върху Стартиране на инструмента за отстраняване на неизправности , за да позволите на инструмента да открие и диагностицира грешки.

4. Грешка на мишката при стартиране на приложението:
Когато стартирате приложение на цял екран, мишката замръзва и спира да работи, особено на компютри с екрани с ниска разделителна способност. Можем да преинсталираме драйвера на NVIDIA за компютъра. Вижте статията по-долу за това как да надстроите драйверите на NVIDIA.
5. Грешка на Windows Defender:
Някои компютри, след надграждане до Windows 10 Creators, имат грешка да не актуализират данните за зловреден софтуер в Windows Defender, което създава опасност за компютърната система. При актуализиране приложението автоматично излиза.
Първо опитайте да проверите дали мрежовата връзка е стабилна или не. Ако това не помогне, ще трябва да нулирате Windows Defender.
Първо щракнете върху клавишната комбинация Windows + R, за да отворите диалоговия прозорец Изпълнение, след това въведете ключовата дума cmd и щракнете върху OK , за да отворите.

В интерфейса на следващия прозорец въведете 2-те команди по-долу. Когато приключите с въвеждането на една команда, натиснете Enter и след това въведете втората команда.
- нетно спиране wuauserv
- net start wuauserv

Ако това не работи, опитайте да изтеглите актуализации на дефиниции за зловреден софтуер на Windows Defender от началната страница на Microsoft, като следвате връзката по-долу.
- https://www.microsoft.com/en-us/wdsi/definitions
Въпреки това, ако използвате този метод, трябва да го правите редовно.Ако не актуализирате известно време, Windows Defender няма да се актуализира и не може да сканира за вируси.
6. Windows не се изключва напълно:
След като инсталирате Windows 10 Creators, системата автоматично ще стартира режима за бързо стартиране на Windows, което означава, че компютърът ще бъде поставен в състояние, подобно на хибернация, когато дадете команда за изключване. Въпреки че може да помогне на компютъра ви да стартира по-бързо, може да доведе до някои други грешки.
За да коригирате този проблем, отворете командния ред, щракнете с десния бутон и изберете Изпълни като администратор , за да отворите като администратор.

След това в интерфейса на администратора: команден ред въведете командата по-долу и натиснете Enter.

По-горе са някои често срещани грешки по време на процеса на надграждане и инсталиране до Windows 10 Creators, както и някои грешки по време на употреба. Когато срещнете някои от горните грешки, не е необходимо да преминавате към старата версия на Windows, просто трябва да редактирате системата според инструкциите по-горе.
С пожелание за успех!