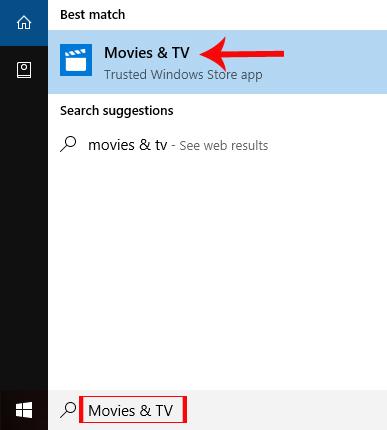Надграждането на вашия компютър до най-новата версия на операционната система Windows 10 Creators Update ще предостави на потребителите много атрактивни функции. Въпреки това, някои грешки, които се появяват след надстройката, ще повлияят на изживяването на тази нова версия, включително грешката да не можете да изтегляте приложения от Windows Store. В статията по-долу ще насочим читателите към някои решения за коригиране на грешки при изтегляне на приложения в Windows Store.
Метод 1: Използвайте инструмента за отстраняване на грешки за намиране на грешки
Това е инструмент, наличен в системата, който отговаря за диагностициране и обработка на грешки, свързани със софтуер, хардуер, мрежа, интерфейс и проблеми със сигурността на компютъра.
Етап 1:
Първо, влизаме в настройките на Windows в системата и щракваме върху Актуализиране и защита .

Стъпка 2:
Превключете към следващия интерфейс в списъка вляво, щракнете върху Отстраняване на неизправности . След това разглеждате съдържанието от дясната страна на интерфейса, щракнете върху Приложения от магазина на Windows и след това щракнете върху Изпълнение на инструмента за отстраняване на неизправности .

Стъпка 3:
Появява се интерфейсът на диалоговия прозорец на Windows Store Apps и автоматично проверява за грешки на приложението в Store, които системата изпитва.

Стъпка 4:
Когато процесът на проверка за грешки приключи, щракнете върху опцията Нулиране и отваряне на Windows Store , за да възстановите Windows Store до първоначалното му състояние.

Стъпка 5:
Изчаквате няколко секунди, за да завърши процесът. В новия интерфейс приложенията на магазина на Windows ще показват грешки, които системата изпитва, заедно със състоянието на разделителната способност, към което потребителите да се позовават. Грешките, които са коригирани чрез Отстраняване на неизправности, ще имат съобщение Коригирано до тях.

Метод 2: Изтрийте кеша на Windows Store с помощта на командата на командния ред
Едно от решенията за коригиране на грешката при невъзможност за достъп до Windows Store за изтегляне на приложения е изчистването на кеша, известно още като изтриване на кеша. Това ще ви помогне да възстановите магазина на Windows, за да можете напълно да го приложите към версиите на Windows 10 и Windows 8.
Етап 1:
Първо ще въведем ключовата дума cmd в прозореца Run и след това ще щракнете върху OK за достъп.

Стъпка 2:
Появява се прозорецът на командния ред. Тук трябва да въведете командата wsreset.exe и да натиснете Enter, за да изпълните командата. Системата ще продължи да почиства кеша в Windows Store. След изчистване на кеша Windows Store ще се рестартира автоматично.

Метод 3: Интервенция в редактора на системния регистър на Windows
Етап 1:
Въведете ключовата дума regedit в Cortana и след това щракнете върху първия резултат от търсенето.

Стъпка 2:
Появява се интерфейсът на редактора на системния регистър. Тук, моля, потърсете според връзката по-долу.
HKEY_LOCAL_MACHINE\SOFTWARE\Microsoft\WindowsNT\CurrentVersion\NetworkList\Profiles

Стъпка 3:
След това щракнете с десния бутон върху профили и изберете разрешения...

Стъпка 4:
Появява се диалоговият прозорец Разрешения за профили . Тук потребителите трябва да кликнат върху секцията Разширени .

Стъпка 5:
В диалоговия прозорец Разширени настройки за защита за профили отметнете Замяна на всички записи за разрешения за дъщерен обект с записи за наследени разрешения от този обект . Накрая щракнете върху Приложи и щракнете върху OK , за да запазите промените.

Метод 4: Преинсталирайте Windows Store за Windows 10
При повторно инсталиране на Windows Store, потребителите също ще трябва да пререгистрират приложението в Store.
Етап 1:
Щракваме с десния бутон върху бутона Старт и избираме Windows PowerShell (Администратор) .

Стъпка 2:
В новия интерфейс потребителите ще въведат командата по-долу и ще натиснат Enter, за да изпълнят. Накрая рестартираме Windows и отиваме в Windows Store, за да изтеглим приложението.
"& {$manifest = (Get-AppxPackage Microsoft.WindowsStore).InstallLocation + '\AppxManifest.xml' ; Add-AppxPackage -DisableDevelopmentMode -Register $manifest}"

По-горе са някои начини за решаване на проблема с невъзможността за изтегляне на приложения от Windows Store след надстройка до Windows 10 Creators Update. Читателите могат да изберат горните решения, които да приложат към случая на грешка на устройството.
Надяваме се тази статия да ви е полезна!