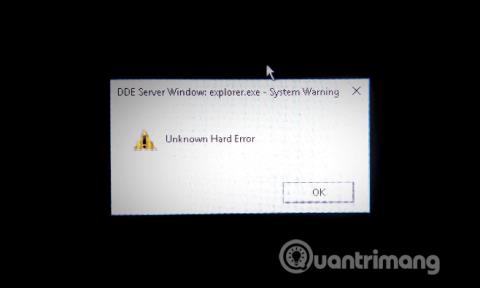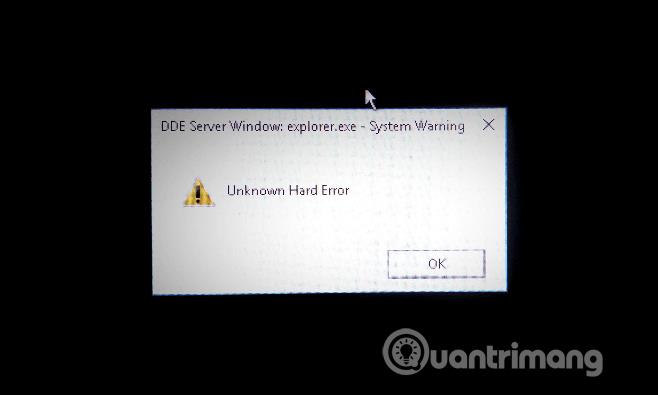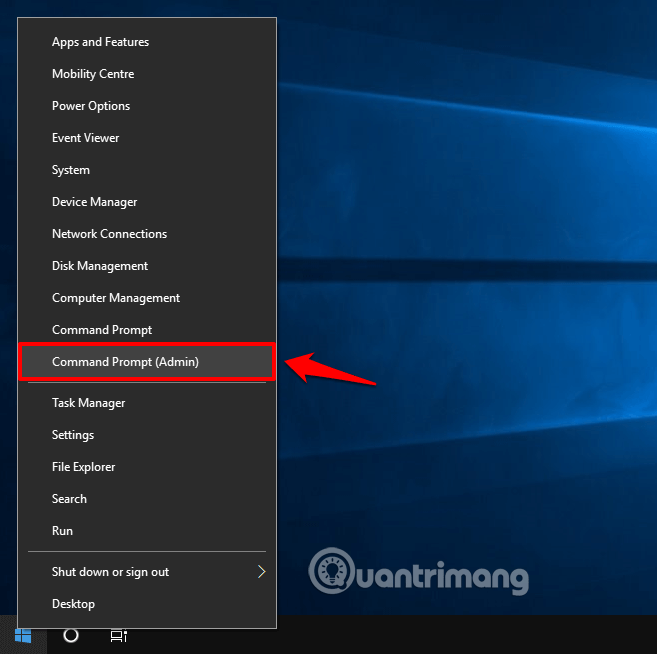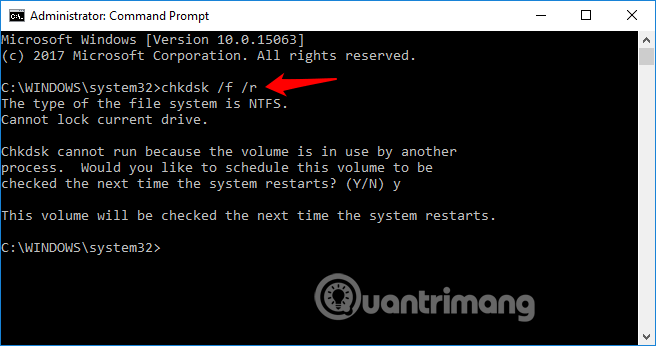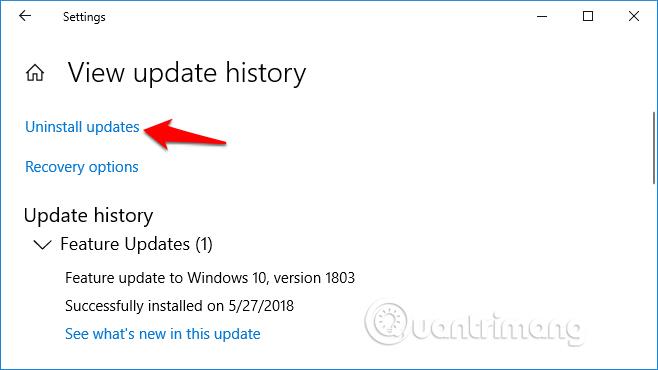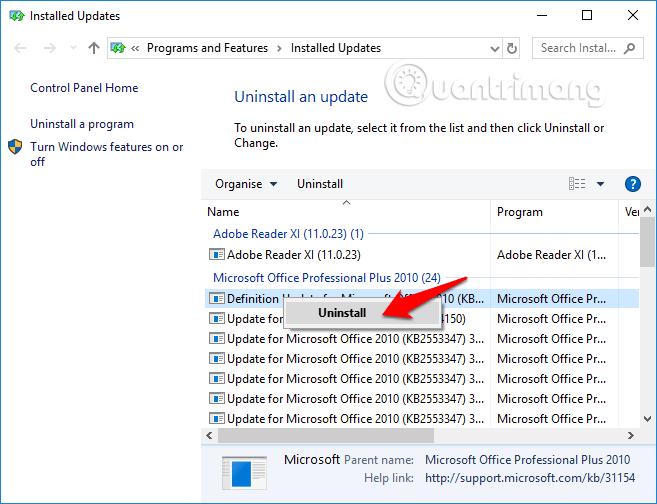Ако видите внезапно появяващ се диалогов прозорец с предупреждение на системата с неизвестна твърда грешка и след това екранът на Windows 10 стане черен, прочетете следната статия, за да научите как да го поправите.
Неизвестна твърда грешка е една от най-често срещаните системни грешки, често възникваща в операционната система Windows 10. Може да срещнете тази грешка, докато играете игри, изпълнявате приложения или изпълнявате други задачи на компютър с Windows.
Повредени системни файлове, повреден регистър на Windows поради софтуерни промени, проблеми с твърдия диск или хардуера и т.н. са някои от причините за неизвестна твърда грешка в Windows 10.
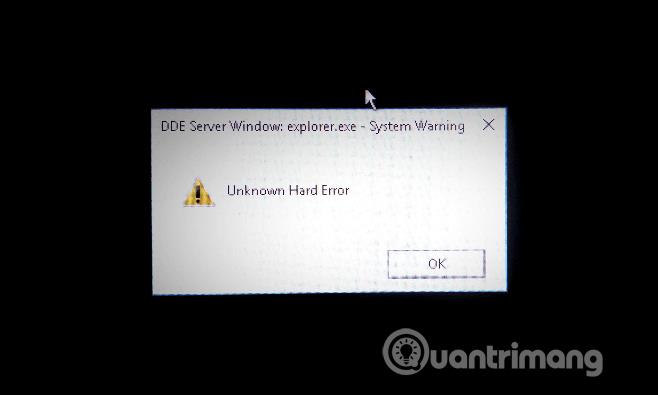
Когато възникне тази грешка, не можете да получите достъп до компютъра си, защото лентата на задачите замръзва и екранът става черен. Някои потребители също съобщиха, че са се сблъскали със синия екран на смъртта поради грешката Неизвестна твърда грешка.
Как да коригирате неизвестна твърда грешка в Windows 10
Метод 1: Извършете чисто зареждане
Първият метод, който трябва да направите, за да разрешите проблема с неизвестната твърда грешка, е да извършите чисто зареждане. Когато извършвате чисто зареждане, ще знаете причината за този проблем и след това ще намерите подходящото решение. За да извършите чисто зареждане, вижте следната статия Как да изпълните чисто зареждане на Windows 10/8/7 .
Метод 2: Стартирайте инструмента за проверка на системни файлове
За да проверите за повредени системни файлове, няма по-полезен и удобен инструмент от System File Checker. Той ще извърши сканиране на системата, след което ще поправи и възстанови повредени файлове. Обърнете се към статията Използвайте командата SFC за коригиране на грешки в системния файл на Windows 10 .
Метод 3: Стартирайте инструмента за проверка на диска
Ако повреден твърд диск е причината за неизвестна твърда грешка или грешка в синия екран, можете да изпълните командата CHKDSK, за да проверите за грешки на твърдия диск.
Етап 1 . Стартирайте командния ред с администраторски права , като щракнете с десния бутон върху бутона Старт и изберете Команден ред (администратор) .
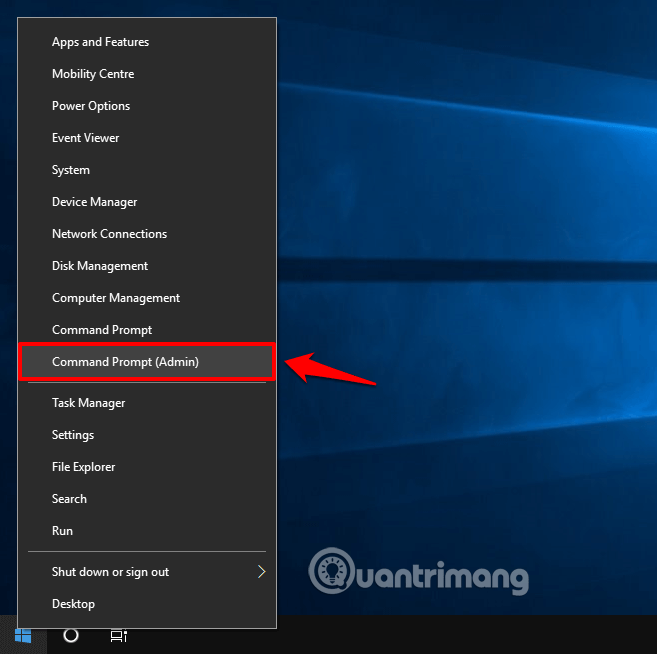
Стъпка 2 . Въведете chkdsk /f /r в командния ред и натиснете Enter .
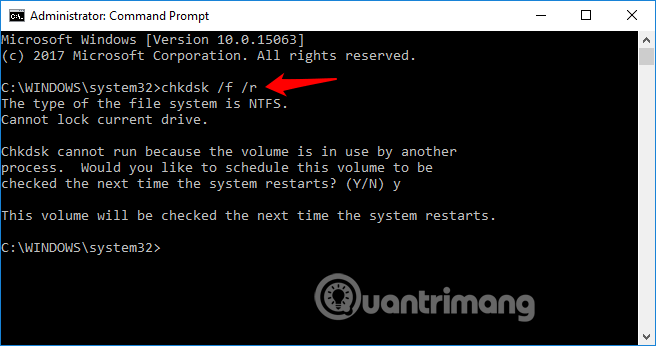
Сега помощната програма за проверка на диска ще сканира твърдия диск и след това автоматично ще поправи откритите грешки.
Метод 4: Деинсталирайте актуализации на Windows
Инсталирането на нови актуализации на Windows обикновено коригира уязвимостите, но някои актуализации понякога влошават нещата. Ако срещнете Неизвестна твърда грешка след инсталиране на нова актуализация на Windows, можете да опитате да я деинсталирате.
Следвайте стъпките по-долу, за да деинсталирате актуализации на вашия компютър с Windows 10:
Етап 1 . Натиснете Windows + I, за да отворите настройките на Windows .
Стъпка 2 . Изберете Актуализация и защита > Windows Update и след това щракнете върху Преглед на хронологията на актуализациите , за да видите актуализираните настройки на вашия компютър.
Стъпка 3 . Сега в прозореца Преглед на хронологията на актуализациите щракнете върху опцията Деинсталиране на актуализации .
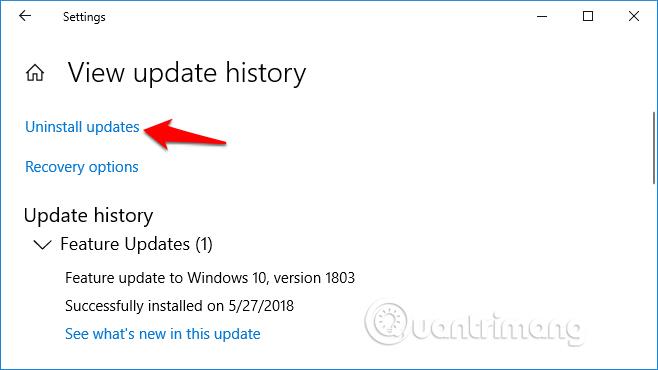
Стъпка 4. От прозореца Инсталирани актуализации щракнете с десния бутон върху най-скоро инсталираната актуализация и изберете Деинсталиране .
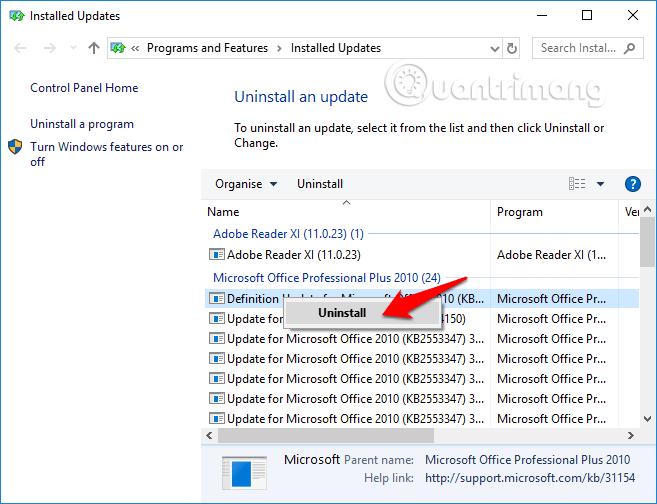
След като деинсталирате актуализациите на Windows, рестартирайте компютъра. Този метод е помогнал на много потребители на Windows да коригират sihost.exe или explorer.exe неизвестна твърда грешка в Windows 10.
С пожелание за успех!
Виж повече: