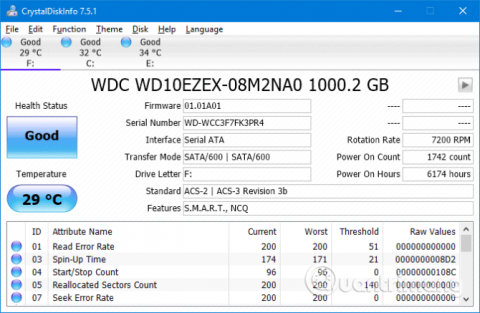Досадно е да срещнете грешка в син екран на смъртта (известна също като грешка в стоп кода), особено когато не разбирате причината за проблема. Ако срещнете грешка при неочаквано изключение на магазина, моля, прочетете тази статия.
Когато срещат тази грешка, много хора смятат, че е свързана с Microsoft Store, но всъщност не се дължи на Microsoft Store. Тази статия ще ви покаже някои начини за коригиране на тази грешка, за да определите причината за неочаквано изключение на магазина в Windows 10.
Инструкции как да коригирате неочаквано изключение на магазина
1. Проверете здравето на твърдия диск
Тази грешка обикновено се дължи на дефектен твърд диск, който използвате. А начинът да проверите твърдия диск е много прост с програма като CrystalDiskInfo. Просто трябва да изтеглите този инструмент и да стартирате инсталатора, след което да го отворите.

Когато отворите софтуера, ще видите раздели в горната част, които ви позволяват да превключвате между дискове, ако има няколко диска в системата. Health Status ще ви покаже изправността на вашия твърд диск въз основа на стойностите, посочени в таблицата по-долу.
Добро означава, че състоянието на устройството е добро, а ако е лошо или Внимание , вашият твърд диск има проблем. В този случай трябва да смените устройството възможно най-скоро.
Всъщност, дори и в добро състояние , трябва да помислите за смяна на устройството, ако имате друг твърд диск, защото основната причина за грешката Unception Store Exception е твърдият диск.
2. Актуализирайте драйвера на дисплея
Драйверът на дисплея, който причинява проблема с несъвместимостта, може да е причината за този проблем. Това е така, защото е остарял и не се актуализира.
За да започнете, стартирайте системата в безопасен режим, вижте статията Как да влезете в безопасен режим на Windows 10, когато стартирате, за да научите как да влезете в този режим.
Натиснете Win+ Xи щракнете върху Диспечер на устройства . Когато мениджърът се отвори, щракнете двукратно върху Адаптери на дисплея , за да отворите графичната карта . Щракнете с десния бутон върху вашата видеокарта и изберете Деинсталиране на устройство , след което потвърдете и рестартирайте компютъра.

Натиснете Win+ , за да отворите Iприложението Настройки и щракнете върху Актуализация и защита . Тук щракнете върху Проверка за актуализации . Windows автоматично ще намери най-новия драйвер и ще актуализира системата.
Ако горният метод не работи, посетете уебсайта на производителя и следвайте инструкциите, за да актуализирате драйвера .
3. Стартирайте System File Checker
Повредените системни файлове също могат да причинят тази грешка. Windows предоставя лесен начин за сканиране на вашата система и автоматично поправяне на всички проблемни файлове.
Натиснете Win+ Xи щракнете върху Команден ред (администратор) . След като отворите, въведете sfc /scannow и натиснете Enter .

Горната команда ще започне системно сканиране, показвайки съобщение, когато приключи. Ако получите съобщение, което гласи „ не намирам никакви нарушения на целостта “, това означава, че няма повредени системни файлове. Въпреки това, ако получите:
- Windows Resource Protection откри повредени файлове и ги поправи успешно. Подробностите са включени в CBS.Log %WinDir%\Logs\CBS\CBS.log (Защитата на ресурсите на Windows откри повредения файл и го поправи успешно. Подробности вижте CBS.Log %WinDir%\Logs\CBS \CBS.log)
- Windows Resource Protection намери повредени файлове, но не успя да поправи някои от тях. Подробностите са включени в CBS.Log %WinDir%\Logs\CBS\CBS.log (Windows Resource Protection намери файла повреден, но не можа да го поправи. Подробности вижте CBS.Log %WinDir%\Logs\CBS\CBS .log)
В този случай въведете следната команда в командния ред, за да видите дневника:
findstr /c:"[SR]" %windir%\Logs\CBS\CBS.log >"%userprofile%\Desktop\sfclogs.txt"
Горната команда показва дневника, за да можете да видите файловете с проблеми. Ако получите второто съобщение по-горе, трябва да помислите за преинсталиране на Windows.
4. Деактивирайте антивирусната програма
Антивирусният софтуер може да попречи на системата и да причини грешки. Опитайте временно да деактивирате антивирусния си софтуер и вижте дали грешката изчезва. Всяка програма ще има различни начини да я деактивира, но гледайки ги, те са в менюто Настройки .
Ако използвате Windows Defender , натиснете Win+, Iза да отворите Настройки . Отидете на Актуализиране и защита > Защита на Windows > Защита от вируси и заплахи > Настройки за защита от вируси и заплахи и изключете Защита в реално време .

Освен това, ако използвате антивирусен софтуер на трети страни, можете да опитате да го деинсталирате напълно, като натиснете Win+ , Iза да отворите Настройки и отидете на Приложения , намерете антивирусния софтуер в списъка и щракнете върху него, след което изберете Деинсталиране .
Разбира се, не е разумно да оставите системата незащитена. Ако това не коригира грешката Unexpected Store Exception, активирайте отново вашия антивирусен софтуер, за да защитите компютъра си.
5. Изключете бързото стартиране
Бързото стартиране е функция, активирана по подразбиране на актуализирани Windows 10 системи. Когато тази функция е активирана, компютърът ще използва тип "хибернация", така че потребителите да могат да ускорят стартирането , особено на твърдия диск.
Въпреки че тази функция е страхотна, тя може да доведе до неправилно зареждане на някои драйвери, което води до неочаквани грешки при изключение на магазина. Затова трябва да опитате да го деактивирате, за да видите дали това коригира грешката.

Натиснете Win+ , Rза да отворите Run , въведете контролен панел и щракнете върху Ok . Щракнете върху Опции за захранване , след което изберете Изберете какво правят бутоните за захранване от левия панел.
Тук щракнете върху Промяна на настройките, които в момента не са налични , премахнете отметката от Включване на бързо стартиране (препоръчително) и щракнете върху Запазване на промените .
Надяваме се, че горните методи могат да ви помогнат да разрешите проблема. Обикновено виновникът, причиняващ грешката на синия екран Windows 10 Unception Store Exception, е хардуерът. Ако не, другите стъпки, споменати в статията, също си струва да опитате.
С пожелание за успех!