Как да коригирате грешката Bad System Config Info в Windows 10

Bad System Config Info е често срещана грешка при проверка на грешки в системите Windows 10. Нека да разгледаме някои начини за решаване на този проблем.

„Bad System Config Info“ е често срещана грешка при проверка на грешки в системите Windows 10. Основната причина се дължи на повредени системни файлове, регистър или файлове за поръчка на зареждане в данните за конфигурация на зареждане (BCD) или стари файлове. Възниква конфликт с новите, по-стабилен файл. Тази грешка е известна като грешка на синия екран на смъртта (BSoD).
Грешките при проверка на грешки също могат да бъдат причинени от:
Ето няколко начина за коригиране на грешката „Bad System Config Info“ в Windows 10.
Как да поправите грешката Bad System Config Info
Първото решение винаги е най-лесното: Рестартирайте компютъра си. Изключването и включването на компютъра ви ще реши много проблеми. Преди да започнете да извършвате други корекции, рестартирайте компютъра си и вижте дали това коригира грешката „Bad System Config Info“.
За някои може да изглежда обезсърчително да влязат в компютъра и да започнат да се забъркват с физическите компоненти. Въпреки това, повреден хардуер като RAM или твърд диск може да причини тази грешка.

Вашата RAM памет ще изглежда така. Уверете се, че са добре и отговарят на позицията си
Ако се чувствате комфортно с отварянето на вашия компютър, можете да погледнете вътре, за да се уверите, че RAM паметта е правилно инсталирана в слотовете и че SATA кабелът на твърдия диск също е свързан правилно. Тези проверки не трябва да отнемат повече от няколко минути.
Ако приемем, че вашата RAM и твърд диск са инсталирани правилно, трябва да проверите състоянието на RAM и твърдия диск. Quantrimang.com има подробни инструкции и за двата вида тестове. Заинтересованите читатели могат да се обърнат към:
Ако получите лоши резултати и при двата теста, това вероятно е причината за грешката и най-доброто решение за отстраняване на този проблем е да смените хардуера.
Някои потребители съобщават, че грешката BAD_SYSTEM_CONFIG_INFO се е появила, след като са инсталирали нови приложения или актуализирали Windows . В този случай най-добрият начин е да разрешите проблема с несъвместимостта. Така че деинсталирайте проблемното приложение или актуализация, за да разрешите тази грешка.
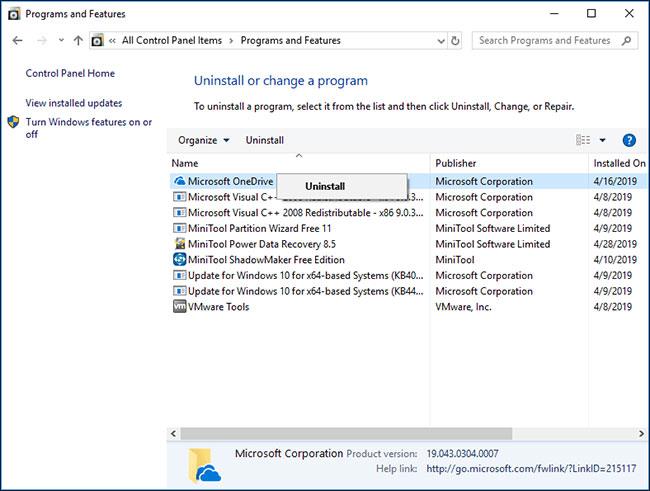
Деинсталирайте проблемни приложения и актуализации
Несъвместимите или неактуализирани драйвери могат да причинят много проблеми, като например да попречат на потребителите да използват определен хардуер. Той дори причинява грешки в синия екран като „Bad System Config Info“.
За да разрешите този проблем, трябва редовно да актуализирате драйверите , за да сте сигурни, че основните компоненти използват най-новите драйвери.
Забележка: Трябва да инсталирате и актуализирате необходимия драйвер, за да отстраните успешно проблема.
Неправилна системна конфигурация или паметта и процесорът в конфигурационния файл, получаващи неправилни стойности, също могат да причинят грешки „Bad System Config Info“, предотвратяващи достъпа до Windows 10.
За да коригирате тази грешка, активирайте Windows 10 за достъп до менюто за разширено стартиране:
Етап 1 . Щракнете върху Старт .
Стъпка 2 . Щракнете върху бутона за захранване.
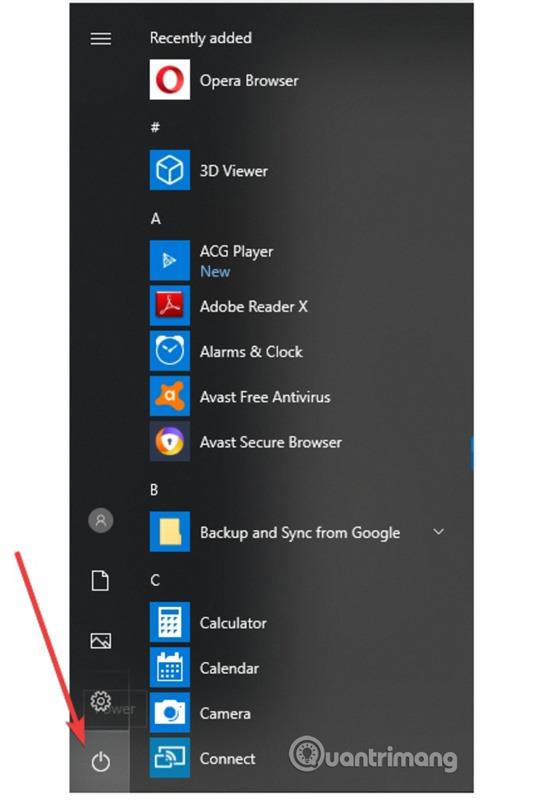
Стъпка 3 . Натиснете и задръжте клавиша Shift , след което щракнете върху Рестартиране .
Стъпка 4 . Появява се екранът Избор на опция , изберете Отстраняване на неизправности .
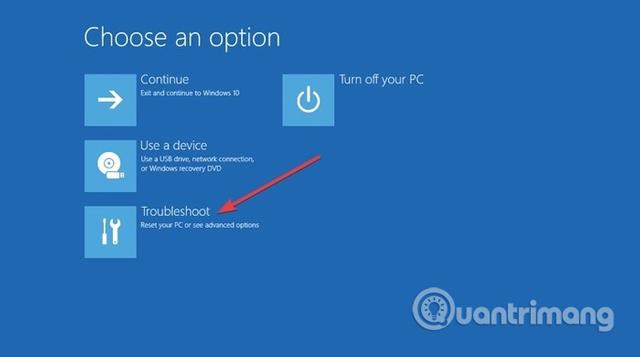
Стъпка 5 . В прозореца за отстраняване на неизправности изберете Разширени опции .
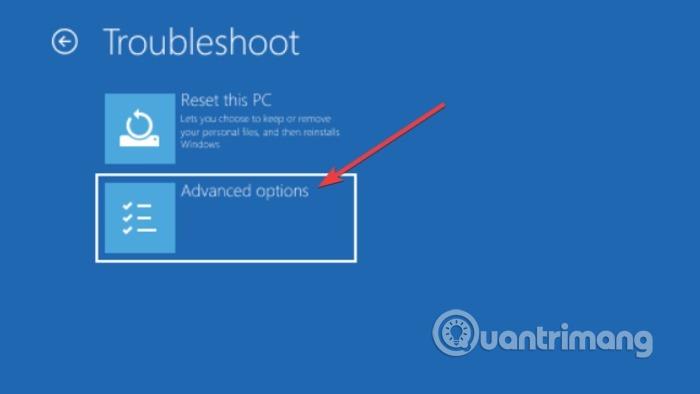
Стъпка 6 . В прозореца Разширени опции изберете Команден ред .
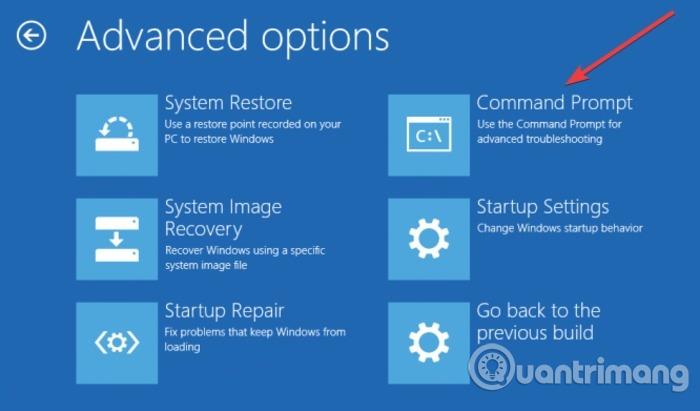
Стъпка 7 . Компютърът ще се рестартира и след това ще покаже син екран на командния ред. Изберете акаунта, за да продължите, след това натиснете Enter и въведете паролата за акаунта.
Стъпка 8 . Въведете следния ред в командния ред.
bcdedit/deletevalue {по подразбиране} numproc bcdedit/deletevalue {по подразбиране} truncatememory
Стъпка 9 . Затворете командния ред.
Стъпка 10 . Стартирайте Windows 10.
Постоянна грешка „Bad System Config Info“ може да означава, че файловата система е повредена. Понякога важни системни файлове на Windows могат да се повредят и да причинят проблеми. Проверката на системните файлове на Windows (SFC) е вграден системен инструмент на Windows, който можете да използвате, за да проверявате за грешки.
Въпреки това, преди да изпълните командата SFC, е важно да проверите дали тя работи правилно. За да направите това, статията използва инструмента за обслужване и управление на изображения за разполагане (DISM).
Подобно на SFC, DISM е вградена помощна програма на Windows с широк набор от функции. В този случай командата DISM Restorehealth гарантира, че следващата стъпка за поправка ще работи правилно. Справка: Проверете и поправете грешки на твърдия диск с командата chkdsk в Windows за подробности как да го направите.
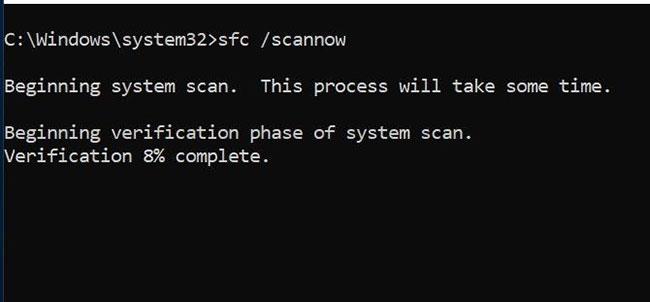
Стартирайте SFC и CHKDSK
Как да поправите повредена инсталация на Windows 10
Системните грешки са най-лошото нещо, което може да се случи при инсталация на Windows. Тази статия ще ви покаже как да възстановите нормалната работа на Windows 10 след BSOD, грешка на драйвера или други необясними проблеми.
Следвай тези стъпки.
Стъпка 1: Отворете командния ред с администраторски права .
Стъпка 2: Въведете следната команда и натиснете Enter :
DISM /online /cleanup-image /restorehealthСтъпка 3: Изчакайте командата да завърши. Този процес може да отнеме до 20 минути в зависимост от състоянието на вашата система. Този процес може да изглежда, че спира в определени моменти, но бъдете търпеливи и изчакайте да завърши.
Стъпка 4: Когато процесът приключи, въведете следната команда и натиснете Enter.
sfc /scannowАко BCD файлът е повреден, това може да причини грешка „Bad System Config Info“ и да откаже достъп до безопасен режим, както и до Windows 10.
За да коригирате тази грешка, имате нужда от стартиращо USB устройство с Windows 10 или инсталационно DVD. Можете да използвате Media Creation Tool, ако нямате стартиращо USB устройство. След като имате стартиращ USB, изпълнете следните стъпки:
Етап 1 . Включете USB зареждането в компютъра и стартирайте от там.
Стъпка 2 . Процесът на инсталиране на Windows 10 ще започне.
Стъпка 3 . Щракнете върху Напред .
Стъпка 4 . Щракнете върху Поправете компютъра си .
Стъпка 5 . Изберете Отстраняване на неизправности > Разширени опции > Команден ред .
Стъпка 6 . Въведете следния ред в командния ред. (Натискайте Enter след всеки ред, за да изпълните командата).
bootrec /repairbcd bootrec /osscan bootrec /repairmbr
Стъпка 7 . Затворете командния ред.
Стъпка 8 . Рестартирайте компютъра.
Забележка: Последната команда, която въведете, ще изтрие и пресъздаде главните записи за стартиране, бъдете внимателни, когато я използвате.
Някои проблеми в регистъра могат да причинят тази грешка, следвайте стъпките по-долу, за да коригирате грешката.
Етап 1 . Стартирайте от инсталационния DVD на Windows 10.
Стъпка 2 . Изберете Отстраняване на неизправности > Разширени опции > Команден ред .
Стъпка 3 . Въведете следния ред в командния ред. (Натискайте Enter след всеки ред, за да изпълните командата)
CD C:\Windows\System32\config ren C:\Windows\System32\config\DEFAULT DEFAULT.old ren C:\Windows\System32\config\SAM SAM.old ren C:\Windows\System32\config\SECURITY СИГУРНОСТ. стар ren C:\Windows\System32\config\SOFTWARE SOFTWARE.old ren C:\Windows\System32\config\SYSTEM SYSTEM.old
Забележка: Папката на всяка от тези команди ще бъде преименувана при натискане на Enter и след като приключи, Windows 10 няма да ги използва повторно. Той може да бъде изтрит, така че трябва да го преименувате, в случай че искате да възстановите системата.
Стъпка 4 . След това въведете следния ред в командния ред.
копиране C:\Windows\System32\config\RegBack\DEFAULT C:\Windows\System32\config\ копиране C:\Windows\System32\config\RegBack\SAM C:\Windows\System32\config\ копие C:\Windows\ System32\config\RegBack\SECURITY C:\Windows\System32\config\ копие C:\Windows\System32\config\RegBack\SYSTEM C:\Windows\System32\config\ копие C:\Windows\System32\config\RegBack\ СОФТУЕР C:\Windows\System32\config\
Тези команди ще копират резервни копия на системния регистър и ще заменят старите файлове. След като изпълните командата, затворете командния ред и рестартирайте компютъра.
Грешката „Bad System Config Info“ също може да бъде свързана с проблеми с системния регистър на Windows. Регистърът на Windows по същество е огромна вътрешна база данни, съдържаща важна, специфична за машината информация, свързана с почти всичко в системата:
Възстановяването на системния регистър на Windows от резервно копие ще премахне всички грешки. Има обаче проблем с тази корекция. От Windows 10 версия 1803 няма автоматично архивиране на системния регистър на Windows. Преди версия 1803 Windows архивираше регистъра на всеки 10 дни чрез услугата RegIdleBackup.
Microsoft спря автоматичното архивиране, за да намали отпечатъка на Windows 10. Поради това Microsoft препоръчва да използвате точка за възстановяване на системата, за да поправите повреден регистър. Преди да започнете да коригирате тази грешка, можете да проверите дали имате резервно копие на системния регистър на Windows за възстановяване.
Отидете на C:\Windows\System32\config\RegBack. Тази папка съдържа резервни копия на системния регистър на Windows. Ако показаният размер на файла е 0, не можете да използвате този метод за архивиране и трябва да преминете към следващия раздел.
Ако не, прочетете, за да научите как да възстановите системния регистър на Windows ръчно .
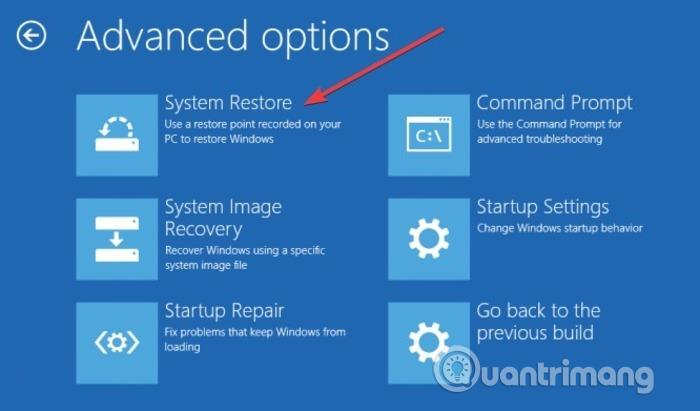
Ако горните методи не решат проблема, опитайте да възстановите системата. Вижте статията Инструкции за възстановяване на системата в Windows, за да научите как да възстановите.
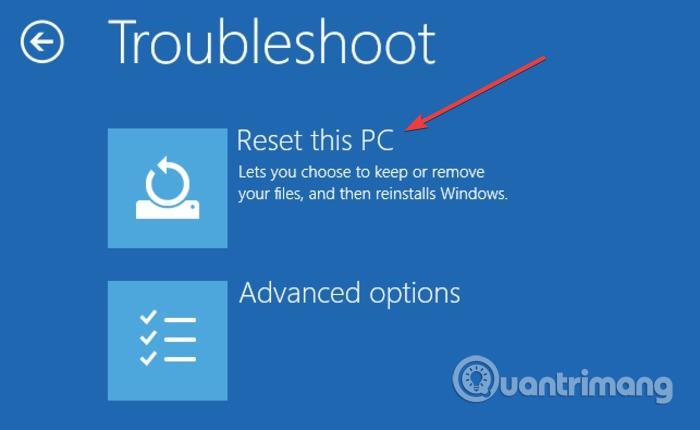
Това вероятно е последният метод за коригиране на грешката „Bad System Config Info“, ако горните методи не работят. Преди да нулирате, създайте резервно копие, защото този процес ще изтрие всички файлове в устройство C. Вижте статията Резюме на някои прости начини за нулиране на Windows 10 , за да знаете как да го направите.
Как да намеря кодове за спиране на Windows като този и да ги поправя?
Има приложения на трети страни, които могат да ви помогнат да намерите стоп кодове във вашето системно програмиране. BlueScreenView е най-забележителната опция.
BlueScreenView е полезно, безплатно, преносимо приложение, което ви позволява да преглеждате minidump файлове, създадени, когато Windows спре и покаже син екран на смъртна грешка. Програмата ще покаже всеки отделен minidump с информация като името на файла на minidump, датата/часа на възникване на проблема и процеса на създаване на minidump. Той също така ще покаже основна информация за проблеми, като код за проверка на грешки и 4 параметъра. Подробности за драйвера или модула, който може да причинява докладвания проблем; Това включва името на файла, името на продукта, описанието на файла и версията на файла на драйвера/модула.
Не е необходимо програмата да бъде инсталирана в системата. Веднъж изтеглени, всичко, което потребителят трябва да направи, е да извлече програмните файлове, след което да стартира изпълнимия файл. Тъй като е преносима, програмата може да се използва от USB. Програмата може също така да експортира информация от minidump в текстов файл, който може да се използва във форуми за помощ при диагностициране на грешки в синия екран.
Как да стартирам в безопасен режим?
Понякога грешките в BSoD ви затрудняват да извършите някоя от корекциите, предложени в тази статия. В такъв случай можете да опитате да стартирате в безопасен режим, като задържите клавиша F8 , докато стартирате Windows. След това превключете в безопасен режим, преди системата да завърши зареждането.
Може ли Windows автоматично да коригира грешките на Bad System Config?
Всеки път, когато Windows има проблем с правилното стартиране, инструментът за автоматично възстановяване на Windows се изпълнява като начин за отстраняване на грешката. За съжаление, това не винаги е полезно решение за BSoD грешки.
С пожелание за успех!
Режимът на павилион в Windows 10 е режим за използване само на 1 приложение или достъп само до 1 уебсайт с гост потребители.
Това ръководство ще ви покаже как да промените или възстановите местоположението по подразбиране на папката Camera Roll в Windows 10.
Редактирането на файла hosts може да доведе до невъзможност за достъп до интернет, ако файлът не е модифициран правилно. Следващата статия ще ви насочи как да редактирате файла hosts в Windows 10.
Намаляването на размера и капацитета на снимките ще ви улесни да ги споделяте или изпращате на всеки. По-специално, в Windows 10 можете групово да преоразмерявате снимки с няколко прости стъпки.
Ако не е необходимо да показвате наскоро посетени елементи и места от съображения за сигурност или поверителност, можете лесно да го изключите.
Microsoft току-що пусна Windows 10 Anniversary Update с много подобрения и нови функции. В тази нова актуализация ще видите много промени. От поддръжката на писалка на Windows Ink до поддръжката на разширение на браузъра Microsoft Edge, менюто "Старт" и Cortana също са значително подобрени.
Едно място за управление на много операции направо в системната област.
В Windows 10 можете да изтеглите и инсталирате шаблони за групови правила, за да управлявате настройките на Microsoft Edge и това ръководство ще ви покаже процеса.
Тъмният режим е интерфейс с тъмен фон на Windows 10, който помага на компютъра да пести енергия от батерията и намалява въздействието върху очите на потребителя.
Лентата на задачите има ограничено пространство и ако редовно работите с множество приложения, може бързо да ви свърши мястото, за да закачите повече от любимите си приложения.









