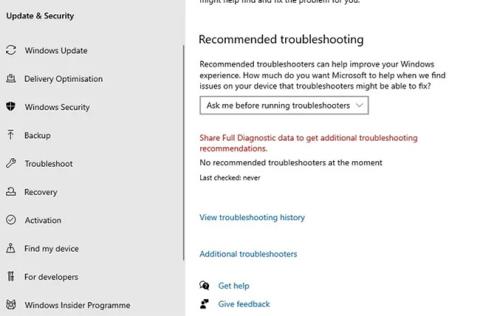Новото приложение за снимки на Windows (което всъщност съществува от Windows 8, но все още е най-новата вградена опция за преглед на снимки) има приятен интерфейс и богати опции за филтриране на снимки. Понякога обаче се случва да не работи и ето как да го поправите.
Забележка: Преди да следвате корекциите по-долу, трябва да стартирате проверка за повредени системни файлове на Windows 10. За да извършите проверката, отворете командния ред , въведете командата sfc /scannow и стартирайте Windows отново.
Приложението за снимки не работи на Windows 10? Ето как да го поправите
Използвайте инструмента за отстраняване на неизправности в приложенията на Windows Store
Photos е приложение за Windows Store, което използва собствения UWP формат на Microsoft, което причинява всякакви проблеми (вижте например проблемите с Xbox Game Pass за компютър). Първата стъпка за отстраняване на този проблем е да използвате вградения инструмент за отстраняване на неизправности на Windows за снимки и други приложения на Windows.
Отидете на Настройки > Актуализиране и защита > Отстраняване на неизправности > Допълнителни инструменти за отстраняване на неизправности .

Отидете в Настройки > Актуализиране и защита > Отстраняване на неизправности > Допълнителни инструменти за отстраняване на неизправности
Превъртете надолу до Приложения на магазина на Windows и щракнете върху Стартиране на инструмента за отстраняване на неизправности , за да видите дали това решава проблема.

Щракнете върху Стартиране на инструмента за отстраняване на неизправности
Оптимизирани вътрешни настройки на приложението Снимки
Ако вашето приложение Photos работи бавно, едно възможно решение е да коригирате вътрешните настройки на приложението, за да работи по-гладко.

Отворете приложението Снимки
Отворете приложението Снимки от менюто "Старт". Отидете до иконата с три точки горе вдясно и изберете Настройки.

Изберете Настройки
Много настройки за конфигурация с приложението Снимки може вече да са активирани по подразбиране. За да осигурите бързо време за реакция, трябва да оптимизирате тези настройки. Най-важното е синхронизирането на приложението Photos с OneDrive, което е нещо, от което може да не се нуждаете много често. Всеки път, когато влизате онлайн, това може да повлияе на скоростта на приложението Снимки. Следователно трябва да изключите опцията „Показване на моето съдържание само за облак от OneDrive“ (показване на съдържание само за облак от OneDrive).

Изключете опцията „Показване на моето съдържание само в облак от OneDrive“.
Освен това можете да деактивирате „Показване на диалогов прозорец за потвърждение на изтриване“ , което ще изразходва повече памет. Хардуерно ускореното видео кодиране също е нещо, от което не се нуждаете, освен ако не планирате да използвате приложението Photos като видеоредактор.

Изключете опцията „Деактивиране на индексирането на части от вашата библиотека със снимки, съхранявани в мрежови местоположения“
Приложението Снимки може да стане наистина заето, използвайки много памет за зареждане на папки със снимки. Следователно трябва също да изключите опцията „Деактивиране на индексирането на части от вашата библиотека със снимки, съхранявани в мрежови местоположения“ .
Инсталирайте Windows Media Pack (Windows 10 N и KN)
Както при всяка версия на Windows, има няколко различни версии на Windows 10, достъпни за покупка. Статията не е само за обикновените Home и Professional издания, но и за издания като N и KN на Windows 10, които са специални издания на Windows, произведени за Европа и Корея.
Основната разлика между тези и другите версии на Windows е, че те не съдържат Windows Media Player, Groove Music и други мултимедийни приложения, нито библиотеките, необходими за възпроизвеждането им. Това, колкото и да е странно, може да повлияе на приложението Photos, тъй като зависи и от мултимедийните библиотеки.

Проверете версията на Windows 10
Можете да проверите вашата версия на Windows 10, като щракнете върху Старт , след което въведете about и изберете About your PC . Превъртете надолу в новия прозорец и погледнете до OS build. Ако видите N или KN до компилацията на операционната система, опитайте да изтеглите Windows 10 Media Feature Pack, за да коригирате приложението Photos.
Проверете разрешенията във файловата система
Една от най-честите причини, поради които Photos - или друго UWP приложение - може да не работи, се дължи на модифицирани разрешения във файловата система. За да проверите това, трябва да отидете в 3 папки на вашата система и да се уверите, че разрешенията „ВСИЧКИ ПАКЕТИ ЗА ПРИЛОЖЕНИЯ“ са зададени правилно.
За да направите това, отидете до всяка папка, изброена под екранната снимка, щракнете с десния бутон върху тях, след това щракнете върху раздела Защита > ВСИЧКИ ПАКЕТИ С ПРИЛОЖЕНИЯ и се уверете, че следните разрешения са разрешени (Щракнете върху Редактиране в раздела Защита ).

Проверете разрешенията във файловата система
- Програмни файлове – четене, червено и изпълнение, списък на съдържанието на папката
- Windows – Четене, Четене и Изпълнение, Списък на съдържанието на папката
- \\AppData\Local\Microsoft\Windows\WER\ – Специални разрешения, списък на съдържанието на папката, четене и изпълнение
Актуализирайте приложението Снимки
В този списък има доста сложни решения, така че според статията най-добрият начин да започнете е да приложите най-простите решения. Първо опитайте да актуализирате приложението Снимки. Това може да подобри функциите и да коригира всички грешки, които се появяват в приложението.
За да направите това, отидете в приложението Microsoft Store, щракнете върху иконата на менюто с три точки в горния десен ъгъл, след което щракнете върху Изтегляния и актуализации .

Актуализирайте приложението Снимки
На новия екран щракнете върху Получаване на актуализации. Ако има актуализация, която не сте инсталирали за приложението Снимки, тя ще се появи в опашката и ще започне да се изтегля.
Ако не започне да се изтегля веднага и е заседнал в състояние на изчакване , можете да щракнете върху иконата на менюто с три точки вдясно, след което да щракнете върху Изтегляне сега.
Нулирайте приложението Снимки

Нулирането на приложението Снимки ще изчисти кеша на приложението и ще върне всички данни към настройките по подразбиране.
За да нулирате, щракнете с десния бутон върху менюто "Старт " и отидете на " Приложения и функции ". След това превъртете надолу и щракнете върху „ Снимки “ в списъка, след това щракнете върху „ Разширени опции “, а в следващия прозорец щракнете върху „ Нулиране “. Това ще изтрие всички данни от приложението Снимки, включително всички предварително зададени или запазени изображения в първоначалното им състояние.
Изтрийте и инсталирайте отново приложението Снимки
Ако горното не реши проблема, трябва да опитате да изтриете приложението Снимки ръчно и след това да го инсталирате отново. Не можете обаче да направите това чрез списъка „ Приложения и функции “, както при други обикновени приложения. Вместо това трябва да използвате разширена команда PowerShell.
Щракнете върху менюто "Старт" , въведете powershell , след това щракнете с десния бутон върху PowerShell и изберете " Изпълни като администратор ". В прозореца на Powershell въведете следното:
get-appxpackage *Microsoft.Windows.Photos* | remove-appxpackage

След като натиснете Enter , приложението Снимки ще бъде изтрито. За да го инсталирате отново, отидете в приложението Microsoft Store, потърсете „ Снимки “, след което изберете и инсталирайте приложението Снимки (имайте предвид, че разработчикът на приложението Снимки е „Microsoft Corporation“).
Извършете възстановяване на системата

Ако знаете кога е възникнал проблемът с приложението Снимки, можете да извършите възстановяване на системата до време преди възникването на проблема.
Отидете в менюто "Старт" , въведете възстановяване и след това щракнете върху "Създаване на точка за възстановяване ". В новия прозорец щракнете върху „ Възстановяване на системата “ и след това следвайте инструкциите, докато изберете точка за възстановяване. Изберете време преди възникването на проблема и продължете процеса.
Използвайте Windows Photo Viewer

За много хора старият Windows Photo Viewer работеше добре. Въпреки че не е толкова блестящ като „Снимки“, той работи добре и предоставя лесен начин за достъп до снимки в папки.
Microsoft постепенно премахна Photo Viewer, но ако имате компютър с предварително инсталиран Windows 10, можете да зададете Photo Viewer като приложение по подразбиране. Вижте статията Възстановяване на Windows Photo Viewer в Windows 10 помага за по-бързия преглед на снимките, Снимките са твърде бавни! как да го използвате в Windows 10.
С пожелание за успех!
Виж повече: