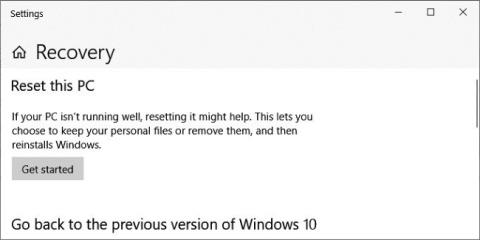След като получи доклади от потребители, Microsoft проведе разследване и официално потвърди, че някои компютри с Windows 10 са имали грешка, която е причинила функцията „Нулиране на този компютър“ да не работи. Освен това Microsoft предлага и временно решение за потребителите.
Функцията „Нулиране на този компютър“ е налична във всички версии на Windows 10. Тя позволява на потребителите да преинсталират операционната система от локален архивен файл или най-новите версии на Windows 10 на сървърите на Microsoft.
Когато преинсталират компютър, потребителите могат да изберат да запазят файлове и приложения или да изтрият всичко.

Как да коригирате грешката, която кара „Нулиране на този компютър“ в Windows 10 да не работи
Можете да видите как да използвате „Нулиране на този компютър“ тук:
Според Microsoft изглежда, че само компютри, работещи под Windows 10 2004, имат този проблем. „На някои компютри, работещи под Windows 10 2004, когато използват „Нулиране на този компютър“, потребителите ще получат съобщение за грешка: Възникна проблем при повторното инсталиране на вашия компютър. Не са направени промени“, споделя Microsoft.
За да коригира проблема, Microsoft препоръчва на потребителите да използват инструмента за команден ред за обслужване и управление на изображения за разполагане (DISM). DISM се използва за подготовка на архивни файлове във формат на изображение на Windows (.wim) или виртуален твърд диск (.vhd или .vhdx) за Windows PE, среда за възстановяване на Windows (Windows RE) и настройка на Windows.
Според препоръката на Microsoft, потребителите трябва да използват DISM, за да поправят онлайн образа на Windows, използван за нулиране на компютъра, преди да опитат да използват отново функцията „Нулиране на този компютър“.
По-долу е пълният процес на корекция, който Microsoft предлага:
- Отворете повишен команден прозорец. За да направите това, щракнете върху Старт , въведете команден ред или cmd в полето за търсене . След това щракнете с десния бутон върху командния ред и изберете Изпълни като администратор . Ако бъдете помолени да въведете администраторска парола, въведете паролата или щракнете върху Разреши .
- В командния прозорец въведете следната команда и натиснете Enter: dism /online /cleanup-image /restorehealth
- Рестартирайте компютъра си и опитайте отново функцията „Нулиране на този компютър“.