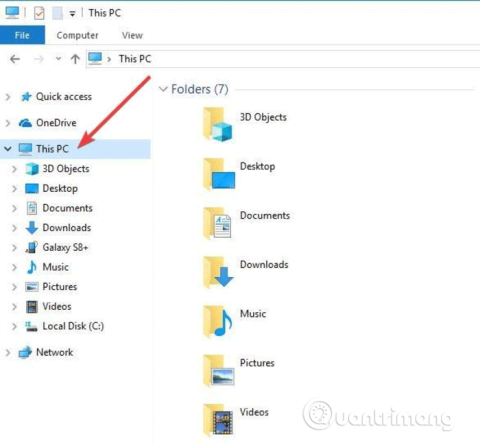Web Authoring Authoring and Versioning (WebDAV) е HTT разширение, което предоставя начин за съвместна работа за редактиране и управление на файлове на отдалечен уеб сървър. В тази статия ще научим как да картографирате WebDAV устройства в Windows 10, така че да имате достъп до отдалечени файлове директно във File Explorer.
За да се свържете с папка WebDAV в Windows 10, ще ви е необходим URL адрес на уебсайта WebDAV , идентификационни данни за акаунт в WebDAV и прекия път или името на връзката. И трите от тези части от информацията ще ви позволят да картографирате WebDAV, като монтирате неговата папка като картографирано устройство, така че да можете да преглеждате, редактирате или изтривате файлове от отдалечения уеб сървър с помощта на вашия компютър.
Как да картографирате WebDAV устройства в Windows 10
Етап 1 . Отворете File Explorer на вашия компютър и щракнете с десния бутон върху Този компютър .

Стъпка 2 . Щракнете върху Map network drive...
Стъпка 3 . В новия диалогов прозорец въведете буквата на устройството, към което искате да картографирате, и папката, в която ще добавяте или редактирате WebDAV файлове на вашия локален компютър.

4. Ако щракнете върху опцията Преглед до Папка и получите съобщението по-долу, включете Откриване на мрежа в Центъра за мрежи и споделяне , след което продължете към следващата стъпка.

Променете настройките, като отидете на Настройки > Мрежа и интернет > Състояние > Център за мрежи и споделяне .

Отидете в Настройки > Мрежа и интернет > Състояние > Център за мрежи и споделяне
Изберете Промяна на разширените настройки за споделяне .

Изберете Промяна на разширените настройки за споделяне
Изберете Включване на откриването на мрежа както в частните , така и в секциите за гости/обществени . След това щракнете върху Запазване на промените.

Изберете Включване на откриването на мрежа както в частните, така и в секциите за гости/публични
Стъпка 5. Изберете опциите за повторно свързване при влизане и свързване с различни идентификационни данни . Опцията Reconnect at sign-in позволява връзката WebDaV да бъде възстановена, когато компютърът се рестартира.
Стъпка 6 . Щракнете върху връзката Свържете се с уеб сайт, който можете да използвате за съхраняване на вашите документи и снимки .

Стъпка 7 . Щракнете върху Напред .
Стъпка 8 . Сега щракнете върху Изберете персонализирано мрежово местоположение .
Стъпка 9 . Щракнете върху Напред .
Стъпка 10 . Въведете URL адреса на вашия домейн в полето за интернет или мрежов адрес с папката WebDAV в края.
Стъпка 11 . Въведете вашето WebDAV потребителско име и парола.
Стъпка 12. Щракнете върху OK . Опцията Въведете име за това мрежово местоположение се попълва автоматично, но можете да я промените, ако желаете.
Стъпка 13 . Щракнете върху Напред и след това върху Готово .
Във File Explorer папката WebDAV ще се покаже като картографирано устройство. Вече можете да добавяте, редактирате или изтривате файлове и папки чрез File Explorer.
Не може да се свърже с папка WebDAV
Забележка: Ако имате затруднения при свързването към папката WebDAV, актуализирайте основното ниво на удостоверяване в системния регистър на Windows.
Етап 1 . Щракнете с десния бутон върху Старт и изберете Изпълнение .
Стъпка 2 . Въведете regedit и натиснете Enter , за да отворите редактора на системния регистър на Windows .
Стъпка 3 . Отидете до пътя на директорията:
HKEY_LOCAL_MACHINE\SYSTEM\CurrentControlSet\Services\WebClient\Parameters

Стъпка 4 . Намерете стойността BasicAuthLevel . По подразбиране стойността е зададена на 2, но ако не е, щракнете с десния бутон и изберете Промяна , след което я променете на 2.

Какво да направите, ако нямате достъп до вашата WebDAV папка?
Дори ако можете успешно да картографирате WebDAV устройство в Windows, това не означава, че ще имате достъп до съдържанието в него. Най-честата причина е, че папката се съхранява на сървър , използващ по-стара версия на Windows.
Това се случва и ако не използвате най-новата версия на Windows. Например, ако сте използвали Windows XP и папката съдържа повече от 1000 файла, може да не успеете да видите файла, от който се нуждаете.
Друг проблем се среща, когато рестартирате компютъра си и папката не се свързва автоматично отново. Това обикновено означава, че услугата WebClient е деактивирана или зададена на Ръчно . Отидете на Старт , потърсете Услуги и изберете подходящия резултат.
След това превъртете, докато намерите WebClient , щракнете с десния бутон върху него и изберете „Свойства“.

Отворете свойствата на WebClient
Задайте тип стартиране на „Автоматично“ и щракнете върху Приложи , за да приложите промените.

Задайте тип стартиране на „Автоматично“
Можете ли да картографирате вашето WebDAV устройство към File Explorer и да имате отдалечен достъп до файлове в Windows 10? Моля, споделете опита си в секцията за коментари по-долу.
Ако не харесвате външния вид на Windows 10 File Explorer, научете как да го направите да изглежда като Windows 7 . Можете също така лесно да скриете OneDrive, ако не го използвате.
Така че знаете как да картографирате WebDAV устройства на Windows 10. Желаем ви успех!