Как да инсталирате и използвате Windows 10 без продуктов ключ

Microsoft позволява на всеки да изтегли Windows 10 безплатно и да го инсталира без продуктов ключ.
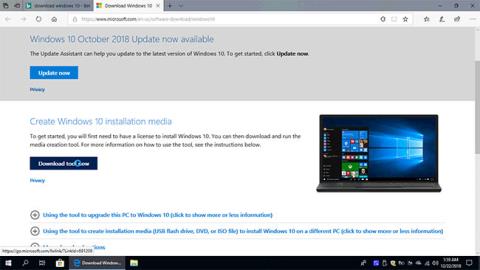
Ето как да инсталирате Windows 10 от вътрешен дял на твърдия диск, както и как да създадете нов дял и да го направите активен и стартиращ.
Методи за инсталиране на Windows 10 от вътрешния дял на твърдия диск
Има няколко метода, които могат да се използват за инсталиране на Windows 10 от вътрешен твърд диск:
1. Метод чрез вътрешен дял (чиста инсталация) : В този случай трябва да създадете дял за зареждане, за да стартирате компютъра, след това да използвате инсталационните файлове на Windows, за да конфигурирате отново дяловете и след това да инсталирате Windows.
2. Опцията за нулиране е чиста инсталация : може да се стартира директно от Windows, когато се зарежда, или просто като стартирате компютъра от ремонтното устройство за зареждане, след което извършите процеса на нулиране. Нулирането също се извършва с помощта на опции за възстановяване от Advanced Startup (чрез поправка или друг подобен метод).
3. Директна настройка при стартиране на операционната система Windows (надстроена) : Този метод се изпълнява с помощта на инсталационни файлове на Windows, съхранени на устройството. Просто щракнете върху setup.exe и продължете да следвате следващите стъпки на екрана.
4. Използвайте други методи, когато устройството е конфигурирано от производителя да извършва възстановяване на операционната система : Това може да се направи, когато Windows работи чрез приложение, предоставено от производителя на устройството. Или процесът на възстановяване може да бъде стартиран чрез клавиш за възстановяване като F1, F4, F10 или друг бутон, в зависимост от модела на компютъра (Някои модели имат специален бутон за тази цел).
5. Като алтернатива може да се извърши друга инсталация чрез зареждане на компютъра от устройството за поправка и използване на копието, съхранено преди това на компютъра .
Как да инсталирате Windows 10 от вътрешния дял на твърдия диск
За да инсталирате Windows 10 от вътрешния дял на твърдия диск, направете следното:
Изтеглете ISO файла на Windows 10
Можете да изтеглите стандартно копие на Windows 10 от Microsoft . Имате нужда от отделен дял, за да активирате дяла за стартиране и да копирате инсталационните файлове на Windows в него. Ако има само едно локално устройство C:, тогава трябва да създадете нов дял от същото устройство.
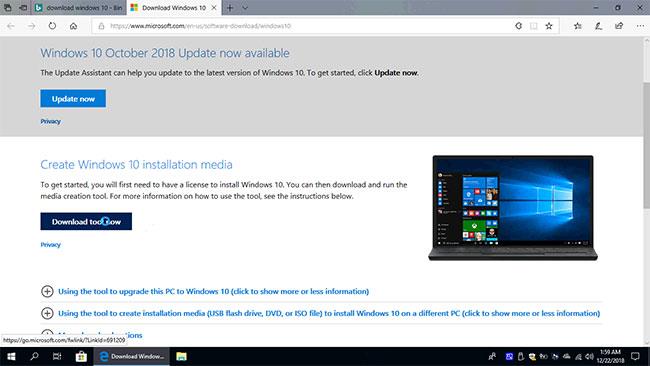
Изтеглете ISO файла на Windows 10
Как да създадете нов дял в Windows 10
1. Щракнете с десния бутон върху иконата „Този компютър“ , след което щракнете върху Управление.
2. Щракнете върху „Управление на дискове“.
3. Щракнете с десния бутон върху устройството C:, след което щракнете върху „Намаляване на обема“.
4. Въведете количеството пространство за свиване в MB за новия дял, след което щракнете върху „Свиване“.
5. Щракнете с десния бутон върху новосъздаденото пространство, след което щракнете върху „Нов прост том“
6. Щракнете върху „Напред“ два пъти, въведете Етикет на тома , щракнете върху „Напред“ и след това щракнете върху „Край“ . Не забравяйте да форматирате новия том.
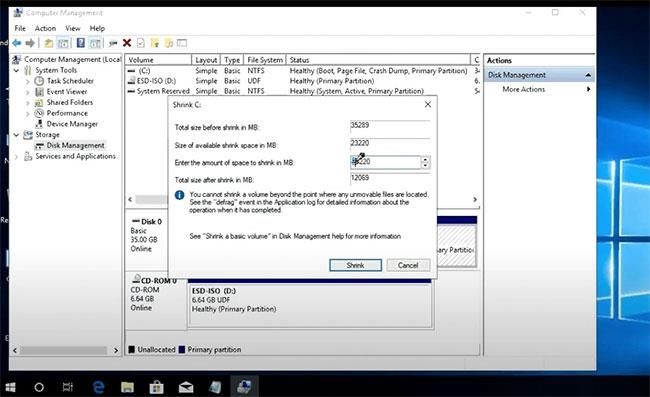
Създайте нов дял в Windows 10
Сега копирайте и извлечете инсталационните файлове на Windows от ISO файла на Windows 10 или от DVD или USB устройство в новия дял.
За да копирате файл от ISO, щракнете двукратно върху файла или щракнете с десния бутон върху файла, след което щракнете върху „Монтиране“. Когато щракнете върху ISO, файлът ще бъде монтиран като виртуално DVD устройство. Когато отворите „Този компютър“ , ще видите две нови устройства, нов HDD дял и друг, който е виртуално DVD, създадено от ISO файла. И така, копирайте всички файлове от DVD в новия дял.
Извлечете инсталационните файлове на Windows от ISO файла на Windows 10 или от DVD или USB устройство в новия дял
Направете новия дял активен чрез Diskpart
1. Щракнете върху менюто "Старт" , въведете "cmd" , щракнете с десния бутон върху "Изпълни като администратор" , за да отворите командния ред с права на администратор .
2. Въведете „diskpart“ , натиснете бутона Enter.
3. Въведете „list disk“ . Ако имате само един твърд диск, въведете „изберете диск 0“ . Ако имате инсталирани няколко твърди диска, изберете устройството, на което сте създали новия дял.
4. Сега въведете „списък на дялове“ , посочете броя на новите дялове, след което въведете „изберете дял x“ . Заменете „x“ с номера на дяла.
5. Въведете „Active“ , след което въведете „Exit“, за да затворите Diskpart.
Бъдете внимателни в тази част, ясно идентифицирайте устройството или дяла.
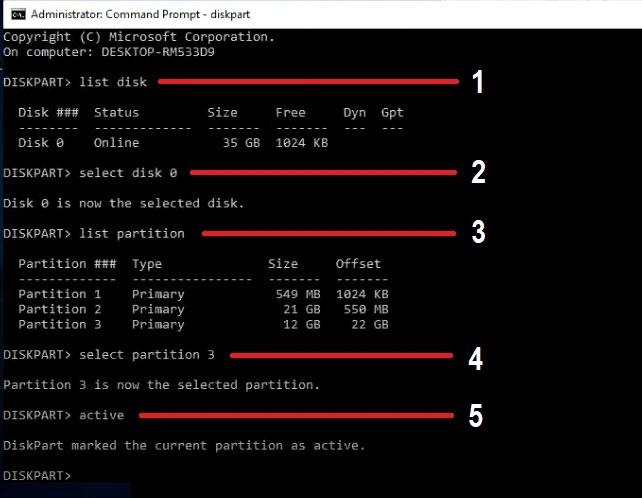
Направете новия дял активен чрез Diskpart
Създайте нов стартиращ дял на вътрешния твърд диск в CMD
1. Щракнете върху менюто "Старт".
2. Въведете “cmd” , върху иконата “ Command Prompt ” , щракнете с десния бутон върху “Run as Administrator” .
3. Определете буквата на устройството на новия дял (където сте извлекли ISO файловете на Windows).
4. В CMD Windows въведете:
X:\boot\bootsect.exe /nt60 X:Заменете „X“ с буквата на устройството на новия дял (в този пример E: ) и натиснете Enter.
Сега новият дял е готов за извършване на чиста инсталация.
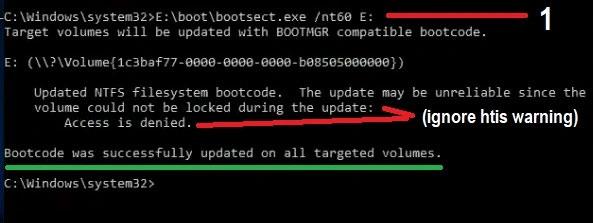
Създайте нов стартиращ дял на вътрешния твърд диск в CMD
Рестартирайте компютъра си и следвайте стандартната процедура за инсталиране на Windows
След като инсталирате Windows, ще виждате менюто за зареждане всеки път, когато рестартирате компютъра си. Една опция е да стартирате Windows, а друга опция е да стартирате преинсталация на Windows.
Можете да изберете да оставите или изтриете тази опция. Ако искате да изтриете, въведете „msconfig“ в „Boot“ и след това изтрийте новата опция, създадена преди това, за да преинсталирате Windows.
Освен това можете да премахнете опцията за преинсталиране на Windows и инсталационните файлове на Windows. Но помнете, никога не изтривайте файлове, създадени по време на настройка на Windows, нито форматирайте нови томове. Можете да изтриете само файлове, които сте извлекли от Windows 10 ISO.
Използвайте опцията Reset, Recovery, за да инсталирате чисто Windows 10
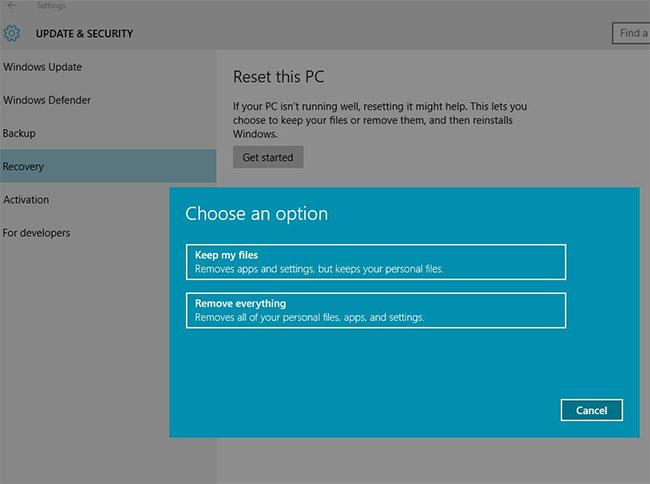
Използвайте опцията Reset, Recovery, за да инсталирате чисто Windows 10
Windows 10 може да се инсталира чисто от Windows 7 или Windows 8, без да е необходимо да се зарежда от DVD или USB устройство.
Ако използвате този метод, ще имате чиста инсталация на Windows 10, но не можете да преминете към предишната операционна система, състоянието на активиране на Windows ще бъде същото.
1. Щракнете върху новото меню "Старт" на Windows 10 или щракнете върху иконата за търсене в лентата на задачите
2. Въведете Recovery , натиснете Enter.
3. Щракнете върху връзката „Ако имате проблеми с вашия компютър, отидете на Настройки и опитайте да го нулирате“ .
4. Под Нулиране на този компютър щракнете върху Първи стъпки
5. Можете да изберете да запазите файловете, но е най-добре да изтриете всичко, за да имате чиста версия на Windows 10.
Ако има 2 или повече дяла, можете да изберете да изтриете само дяла на инсталирания Windows или всички дялове.
В следващата стъпка примерът ще избере „Изтриване само на моите файлове“ , за да спести време, тъй като другата опция може да отнеме 4 часа или повече, за да завърши инсталацията.
Microsoft позволява на всеки да изтегли Windows 10 безплатно и да го инсталира без продуктов ключ.
Това ръководство представя как да инсталирате Windows 10 по въздуха. Стъпките, обсъдени в това ръководство, са за администратори на Windows. Ако сте домашен потребител, използвайте стъпките в статията: Как да инсталирате Windows 10 от USB.
Инсталирането на Windows 10 от USB изисква зареждане от USB или ISO файл на Windows 10. Инсталирането на Windows 10 чрез USB не е твърде трудно, ако следвате подробните инструкции за инсталиране на Windows 10 по-долу от Tips.BlogCafeIT.
Доста лесно е да започнете с Windows 10, но за най-добро изживяване има няколко важни неща, които трябва да направите след инсталирането на Windows 10. Това ще отнеме известно време, но ще ви помогне да получите гладко изживяване.
Ето как да инсталирате Windows 10 от вътрешен дял на твърдия диск, както и как да създадете нов дял и да го направите активен и стартиращ.
Режимът на павилион в Windows 10 е режим за използване само на 1 приложение или достъп само до 1 уебсайт с гост потребители.
Това ръководство ще ви покаже как да промените или възстановите местоположението по подразбиране на папката Camera Roll в Windows 10.
Редактирането на файла hosts може да доведе до невъзможност за достъп до интернет, ако файлът не е модифициран правилно. Следващата статия ще ви насочи как да редактирате файла hosts в Windows 10.
Намаляването на размера и капацитета на снимките ще ви улесни да ги споделяте или изпращате на всеки. По-специално, в Windows 10 можете групово да преоразмерявате снимки с няколко прости стъпки.
Ако не е необходимо да показвате наскоро посетени елементи и места от съображения за сигурност или поверителност, можете лесно да го изключите.
Microsoft току-що пусна Windows 10 Anniversary Update с много подобрения и нови функции. В тази нова актуализация ще видите много промени. От поддръжката на писалка на Windows Ink до поддръжката на разширение на браузъра Microsoft Edge, менюто "Старт" и Cortana също са значително подобрени.
Едно място за управление на много операции направо в системната област.
В Windows 10 можете да изтеглите и инсталирате шаблони за групови правила, за да управлявате настройките на Microsoft Edge и това ръководство ще ви покаже процеса.
Тъмният режим е интерфейс с тъмен фон на Windows 10, който помага на компютъра да пести енергия от батерията и намалява въздействието върху очите на потребителя.
Лентата на задачите има ограничено пространство и ако редовно работите с множество приложения, може бързо да ви свърши мястото, за да закачите повече от любимите си приложения.












