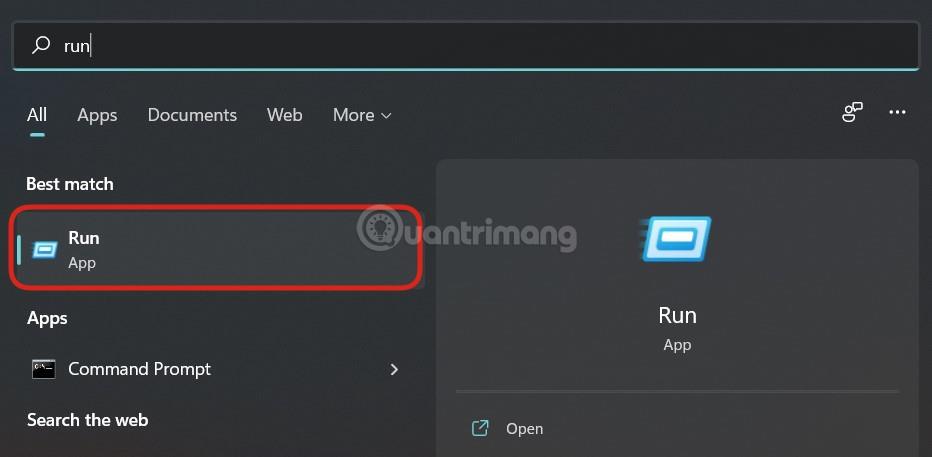NextCloud е перфектна алтернатива на софтуера за облачно съхранение Owncloud. Има както версия на общността с отворен код, така и платена корпоративна версия. NextCloud също предлага същата структура сървър-клиент като Owncloud и поддържа много разширения. Потребителите могат да инсталират изданието на NextCloud Community Server на компютър или сървър, за да създадат локално облачно хранилище в дома.
Клиентът NextCloud е достъпен за Windows, Linux , MacOS, както и iOS и Android платформи за смартфони. И така, това е междуплатформено облачно хранилище с модулна архитектура, с възможности, които могат да бъдат разширени с помощта на добавки или разширения, предоставени от NextCloud. Им�� над 200 разширения като календар (CalDAV), контакти (CardDAV), съкращаване на URL адреси , медиен поток (Ampache), услуга за отметки, галерия с изображения, RSS четец, документ за преглед на документи, базиран на браузър текстов редактор, връзка с Dropbox , Google Drive , Amazon S3 и др.
Интерфейсът на NextCloud е доста лесен за използване и лесен за използване. Тук, в това ръководство, ще видим как да инсталирате NextCloud на Windows 10 , без да използвате XAMMP , WAMP, IIS сървър или софтуер за виртуализация като VirtualBox или VMware. Тази статия ще използва функцията WSL (подсистема на Windows за Linux) на Windows 10. Тази функция позволява стартиране на приложения за среда на Linux на Windows 10 с висока производителност като всеки собствен Linux сървър. Ето защо NextCloud също работи на Windows 10 много гладко и без никакви проблеми.
Инсталирайте NextCloud сървър на Windows 10 с помощта на WSL (подсистема на Windows за Linux)
Стъпка 1: Активирайте функцията WSL в Windows 10
WSL (подсистема на Windows за Linux) вече е наличен в Windows 10 и просто трябва да го активирате. За да направят това, потребителите трябва да отидат в Контролен панел > Програми > Включване или изключване на функцията на Windows .

Стъпка 2: Изтеглете приложението за среда на Linux от Microsoft Store
За да инсталирате NextCloud на Windows 10, първо се нуждаете от приложение за Linux от Microsoft Store. Отидете в полето за търсене на Windows и въведете Microsoft Store. Когато се появи, щракнете върху него и потърсете Ubuntu 18.

Магазинът на Microsoft ще покаже приложението Ubuntu 18. Изберете и го инсталирайте, след което използвайте бутона Стартиране.
След стартиране на средата на Linux Ubuntu настройката ще отнеме известно време.

Стъпка 3: Инсталирайте Apache + PHP + MySQL/MariaDB за NextCloud
Изпълнете следните команди, за да инсталирате Apache заедно с MariaDB и PHP 7.2
sudo apt-get install apache2 mysql-server libapache2-mod-php7.2
sudo apt-get install php7.2-gd php7.2-json php7.2-mysql php7.2-curl php7.2-mbstring
sudo apt-get install php7.2-intl php-imagick php7.2-xml php7.2-zip
Стъпка 4: Изтеглете и инсталирайте NextCloud сървър на Windows 10
За да изтеглите най-новата версия на NextCloud, трябва да посетите официалната страница за изтегляне тук .
Тъй като NextCloud не предоставя хранилище като Owncloud за директно изтегляне на сървърни файлове, има две опции: изтегляне чрез SNAP или директно от уебсайта.
За съжаление, SNAP (Snapcraft) все още не може да работи на Windows подсистема за Linux системи, така че не може да се използва тук. Останалата опция е през страницата за изтегляне.
На страницата Nextcloud щракнете с десния бутон върху бутона Изтегляне и копирайте адреса на връзката.

Сега отидете в прозореца на Ubuntu (WSL) и въведете wget, след което щракнете с десния бутон, за да поставите връзката.
wget https://download.nextcloud.com/server/releases/nextcloud-15.0.5.zip
Стъпка 5: Разархивирайте сървърния файл NextCloud
Разархивирайте zip файла Nextcloud и след това преместете извлечения файл в уеб папката.
sudo apt install unzip
Вижте изтеглените файлове:
ls
Разархивирайте файловете:
unzip downloaded_file name
В примерния случай името на изтегления файл е nextcloud-15.0.5.zip , така че командата е:
unzip nextcloud-15.0.5.zip
Трябва да използвате името на изтегления zip файл NextCloud.

Стъпка 6: Копирайте файловете на Nextcloud в уеб директорията на Apache
След като бъде извлечена, е време да преместите папката Nextcloud в /var/www/html. Командата за използване е:
sudo mv nextcloud /var/www/html/nextcloud/
Създайте папка с данни в копираната папка:
sudo mkdir /var/www/html/nextcloud/data
Настройте разрешения за папката Nextcloud:
sudo chown -R www-data:www-data /var/www/html/nextcloud/
sudo chmod -R 755 /var/www/html/nextcloud/
Стъпка 7: Създайте нов конфигурационен файл с име nextcloud.conf
Сега ще създадем конфигурационен файл на Apache за NextCloud, така че Apache да знае как да позволи на потребителите достъп до облачно хранилище. За тази цел нека създадем конфигурационен файл с име nextcloud.conf. Командата за използване е:
sudo nano /etc/apache2/sites-available/nextcloud.conf
След горната стъпка добавете следните редове към конфигурационния файл:
DocumentRoot /var/www/html/nextcloud/
Alias /nextcloud "/var/www/html/nextcloud/"
Options +FollowSymlinks
AllowOverride All
Require all granted
Dav off
SetEnv HOME /var/www/html/nextcloud
SetEnv HTTP_HOME /var/www/html/nextcloud
ErrorLog ${APACHE_LOG_DIR}/error.log
CustomLog ${APACHE_LOG_DIR}/access.log combined
За да запазите и излезете от файлове, натиснете CTRL+ Oи след това CTRL+ X.
Активирайте новосъздадения сайт с командата:
sudo a2ensite nextcloud.conf
sudo apt update
Стъпка 8: Команди за допълнителни конфигурации на Apache
Активирайте следните модули, за да може Nextcloud да функционира правилно:
sudo a2enmod rewrite
sudo a2enmod headers
sudo a2enmod env
sudo a2enmod dir
sudo a2enmod setenvif
sudo a2enmod mime
Рестартирайте Apache, за да направите инсталираните модули ефективни:
sudo service apache2 stop
sudo service apache2 start
Стъпка 9: Създайте MySQL/MariaDB база данни за NextCloud
До момента сме направили почти всичко свързано с инсталирането на уеб сървър за облака. Следващата стъпка е да създадете базата данни със следната команда:
sudo mysql
За да създадете базата данни, статията ще я наименува nextdb, но вие можете да я наименувате както искате.
CREATE DATABASE nextdb;
След това създайте потребител на база данни с парола и му присвоете всички бази данни, създадени отдясно или по-горе.
Забележка : h2smedia е потребителското име, а next@123 е паролата. Можете да ги промените както желаете. Където nextdb е името на базата данни, създадено по-горе.
GRANT ALL ON nextdb.* to 'h2smedia'@'localhost' IDENTIFIED BY 'next@123';
Изчистете привилегиите, така че MySQL да може да разпознае промените и след това да излезе.
FLUSH PRIVILEGES;
exit
Стъпка 10: Настройте и конфигурирайте NextCloud сървър в Windows 10
Накрая отидете в браузъра и въведете http://localhost/nextcloud или http://127.0.01/nextcloud. Ще се отвори страница за настройка на акаунт в NextCloud и база данни.
Въведете потребителското име и паролата, които искате да зададете на администраторския акаунт на Nextcloud. След това по-долу въведете подробностите за базата данни, която сте създали по-горе, след което щракнете върху бутона Завършване на настройката. Всички операции са завършени.

По-горе е как да инсталирате облачно хранилище на сървър NextCloud в Windows 10, без да е необходимо да инсталирате допълнителен софтуер като WAMP или XAMMP.
Надявам се, че сте успешни.