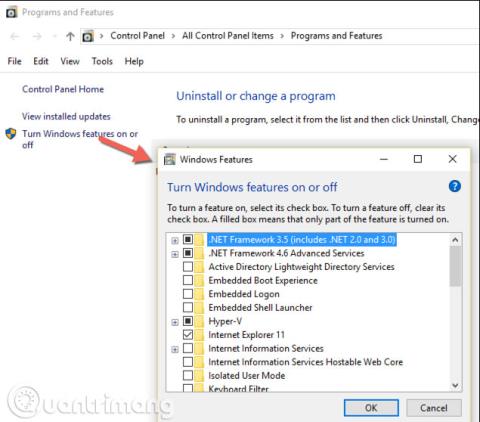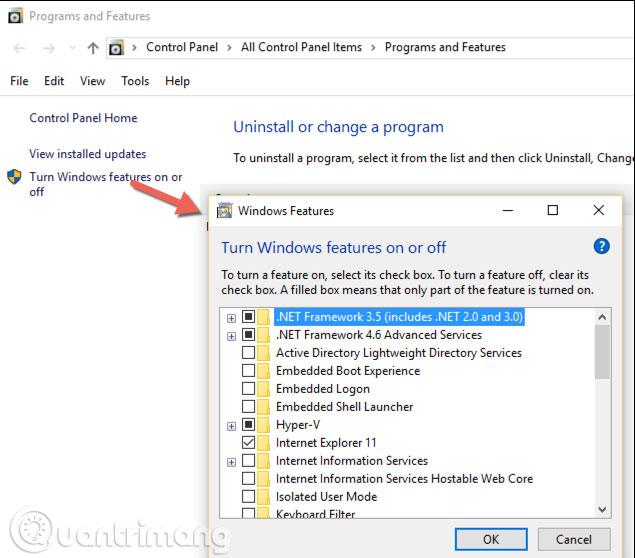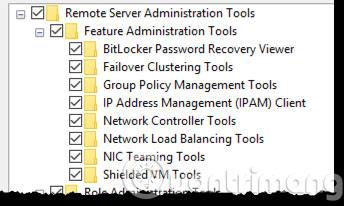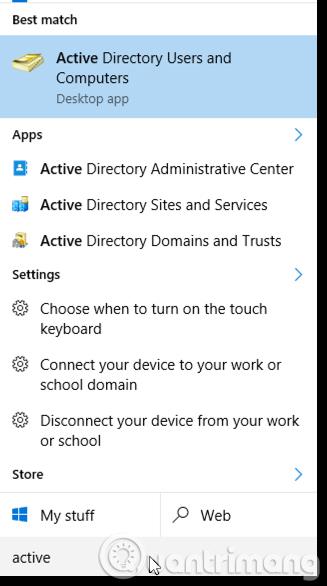Преди това всички Windows сървъри имаха графичен интерфейс. Това е просто сървър с десктоп, както се нарича сега. Това е така, защото сървърните администратори харесват последователността. Те изпълняват Windows клиенти на работни станции и искат същото изживяване на сървъра. Следователно всеки сървър на Windows е изграден така, че да изглежда като клиентското изживяване на Windows.
Когато администраторите трябва да управляват Windows сървър, те използват отдалечен клиент, за да влязат в конкретния сървър, да работят и след това да излязат. Да, понякога те ще излязат, но обикновено просто прекъсват сесията.
Днес администраторите все още правят същото, но по-малко, тъй като Microsoft се насочи към сървърни операционни системи с по-малко графични потребителски интерфейси и по-добри клиентски инструменти за управление на сървъри. Като системен администратор, един от най-ефективните комплекти инструменти, от които се нуждаете, е инструментите за отдалечено администриране на сървъра (RSAT). RSAT е набор от инструменти, който ви позволява да управлявате много различни сървърни технологии на Microsoft.
Тази статия ще ви запознае с това как да изтеглите, инсталирате и основна настройка на RSAT за Windows 10. Това, от което се нуждаете, е компютър, използващ версии на Windows 10 Professional, Windows 10 Enterprise или Windows 10 Education.
Как да изтеглите и инсталирате инструмента RSAT
Първо, трябва да изтеглите RSAT за Windows 10. След като го изтеглите, стартирайте, приемете лицензионното споразумение и следвайте всички указания. Тези операции ще инсталират RSAT в системата, но работата ви все още не е свършена. Тъй като RSAT има много различни инструменти, трябва да разгледате тези инструменти и да активирате функциите, от които се нуждаете. За да направите това, погледнете раздела Програми и функции в контролния панел и щракнете върху Включване или изключване на функциите на Windows .
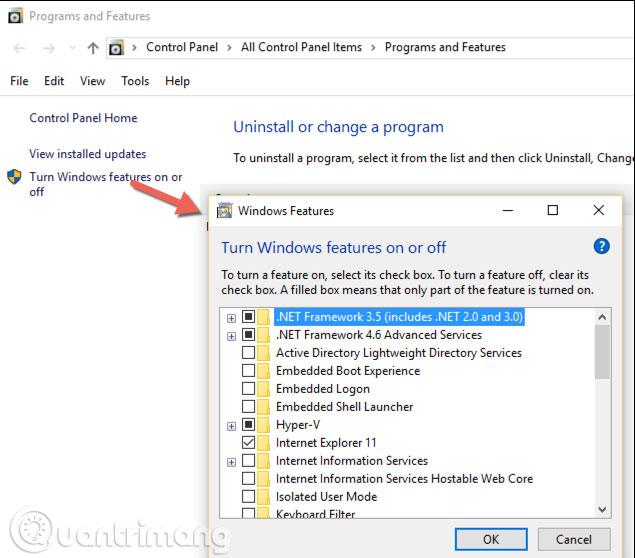
Появява се прозорец, превъртете надолу, докато видите секцията Инструменти за администриране на отдалечен сървър . Под този раздел ще видите много различни инструменти за активиране.
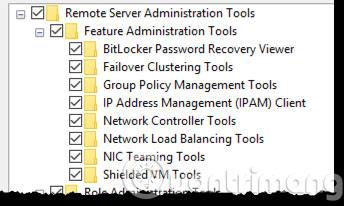
От тук можете да активирате и деактивирате всички инструменти, които не искате да използвате. След това можете да намерите тези инструменти, като напишете името на инструмента в лентата за търсене на Cortana.
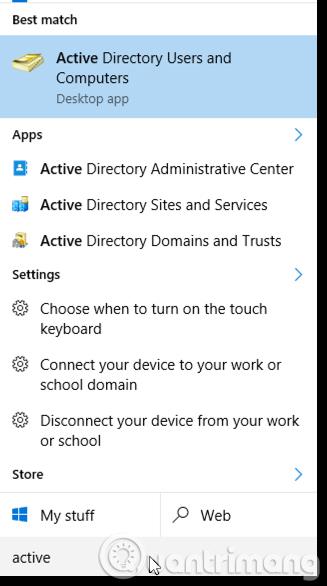
Тук можете да видите търсене на инструменти на Active Directory , които идват с RSAT. Можете да видите, че във всеки от тези комплекти инструменти има много други инструменти. Всеки набор от инструменти зависи от приложенията в него, но включва отдалечените инструменти, от които потребителите ще се нуждаят за управление.
Виж повече: