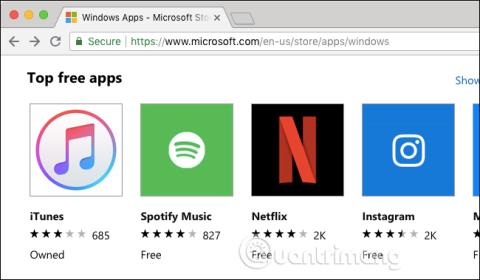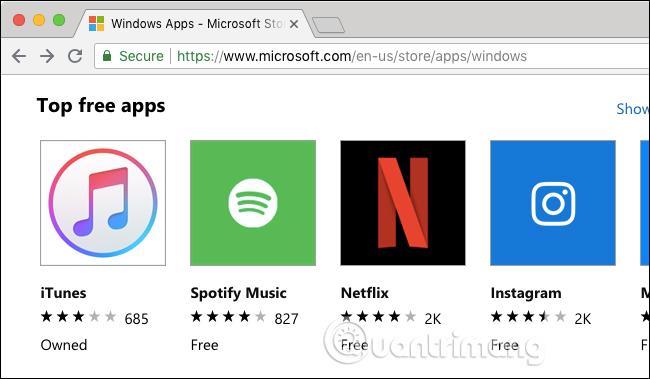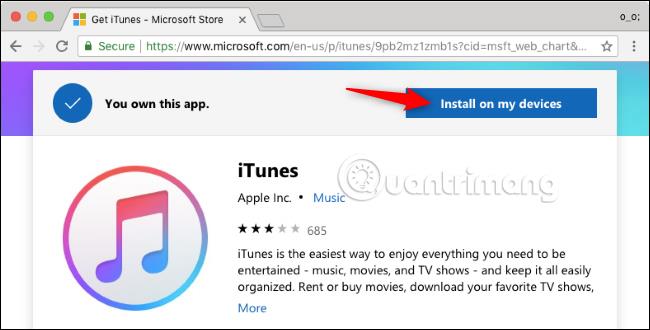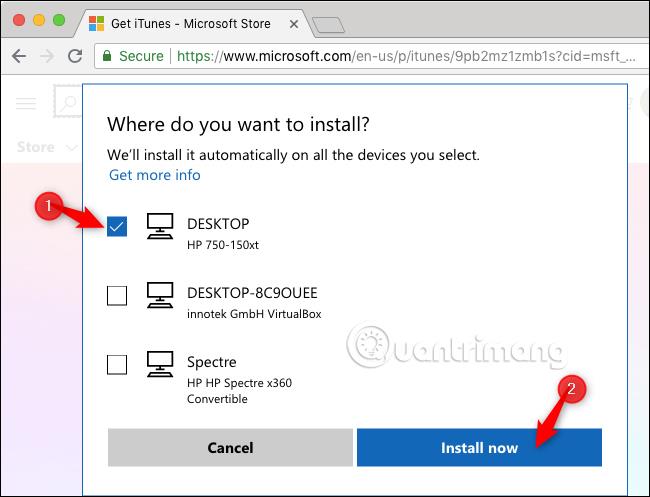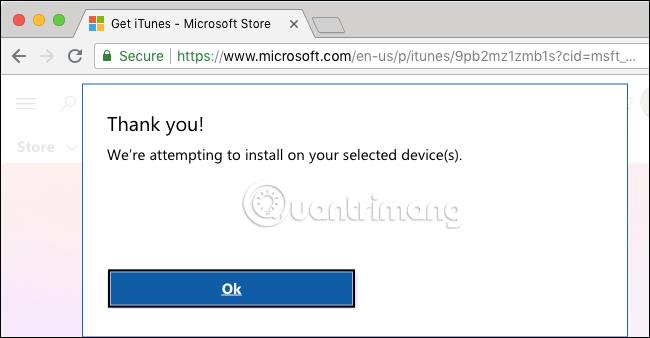Microsoft позволява на потребителите дистанционно да разглеждат и инсталират приложения за Windows 10 от своя телефон или други устройства на своя компютър. Това е като да инсталирате игри на Xbox или Steam, когато не сте у дома.
За да инсталирате приложения за Windows 10 дистанционно, посетете уеб сайта на Windows App Store в браузър. Можете да използвате браузъра на вашия Mac , Chromebook, iPhone, iPad , Android или други устройства, които не работят с Windows 10. След това влезте в акаунта на Microsoft, който използвате за вашето устройство.
Как да инсталирате дистанционно приложения на Microsoft Store на компютри с Windows 10
Намерете приложението, което искате да инсталирате, като използвате бутона за търсене в горната част на страницата.
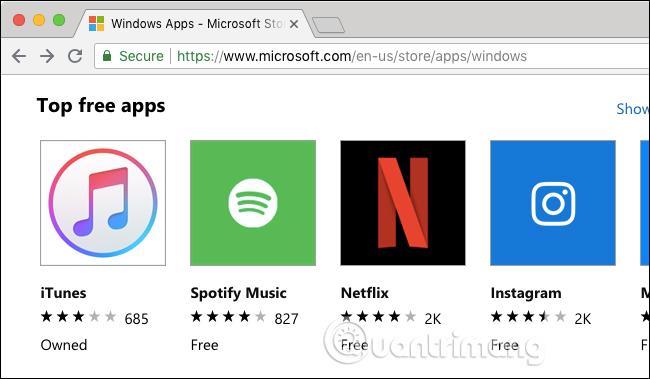
Щракнете върху бутона Инсталиране на моите устройства , ако сте изтеглили приложението, в противен случай щракнете върху синия бутон Изтегляне , за да добавите приложението към вашия акаунт в Microsoft.
Виждате тази опция само ако посетите уебсайта на Windows Store на Mac и iPhone, а не на компютър с Windows 10. Ако видите бутона Вземи , докато сърфирате в магазина на Windows 10 и го натиснете, то ще инсталира приложението на текущия ви компютър.
Понякога също така виждате бутона “ … ” вдясно от бутона Get , щракнете върху него и след това щракнете върху Install on My Devices , за да инсталирате отдалечено, но Microsoft все още тества тази функция в браузъри на Windows 10.
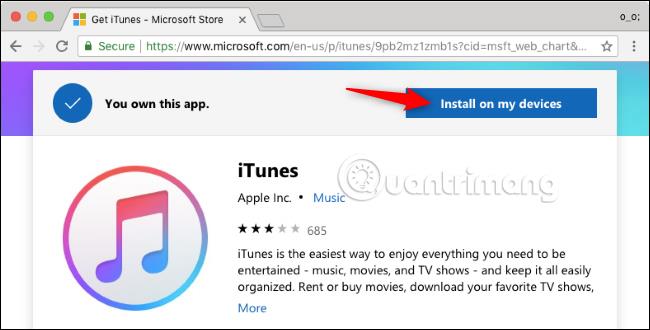
Изберете един или повече компютри с Windows, за да инсталирате приложението, след което щракнете върху Инсталирай сега . Можете да промените името на компютъра , което се появява в списъка, ако искате.
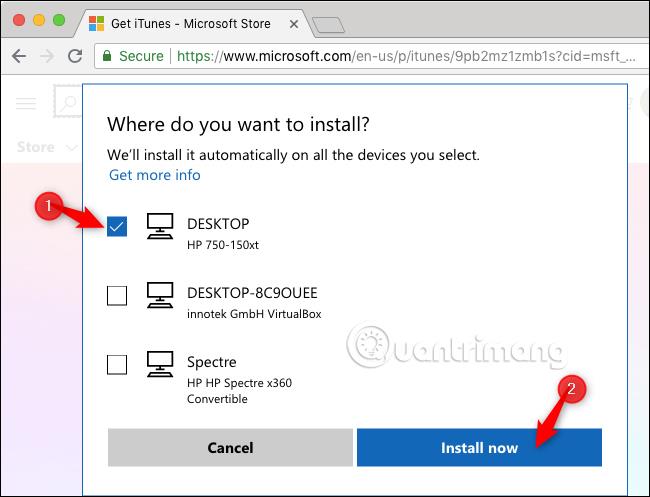
Щракнете върху „ OK “, за да потвърдите. Windows 10 веднага ще се изтегли на избрания от вас компютър, ако в момента са онлайн. Ако компютърът, на който изберете да изтеглите приложението, е изключен или не е свързан с интернет, приложението ще започне да се зарежда веднага щом стане онлайн.
Не можете да видите или управлявате този процес на изтегляне онлайн, но можете да видите процеса на изтегляне на компютъра, инсталиращ приложението, което е точно като инсталиране на обикновено приложение от магазина.
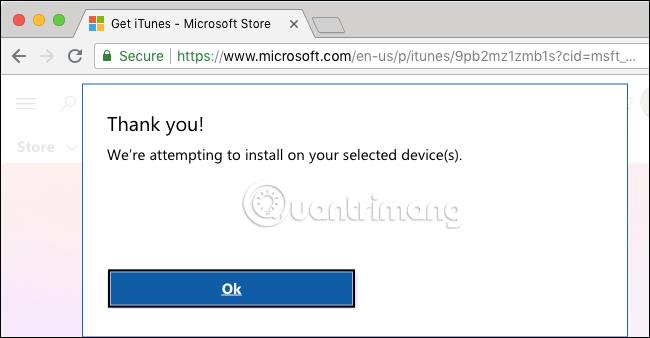
Повторете горния процес, за да инсталирате други приложения от разстояние.
С пожелание за успех!
Виж повече: