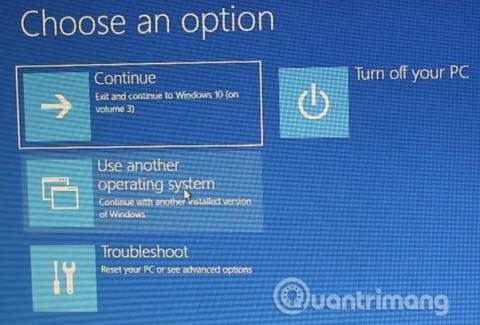Зареждали ли сте някога друга операционна система заедно с операционната система Windows ? Двойното зареждане е чудесен начин да изпробвате нова операционна система, без да компрометирате вашата версия на Windows. Можете да избирате между версии на операционната система, като използвате вградения мениджър за зареждане.
След известно време обаче решавате, че не искате да използвате повече втората операционна система, така че какво да правите? Има ли лесен начин да премахнете добавения запис на операционната система от мениджъра за стартиране, така че да не предизвиква объркване при всяко стартиране на компютъра? Тази статия ще ви покаже начини за изтриване на стари опции за зареждане от менюто за зареждане.
Какво е Windows Boot Manager?
Windows Boot Manager е малка част от софтуера, който работи по време на стартиране на системата. Кодът за зареждане ще се зареди при зареждане на активния системен дял , понякога е означен като System Reserved, така че да не го презапишете случайно. Диспечерът на стартиране помага при стартиране на инсталацията на Windows.
Когато има само една версия на Windows в мениджъра за зареждане, системата ще зареди тази операционна система, без да показва екрана за избор на зареждане. Въпреки това, когато инсталирате друга операционна система, този процес се променя, което ви позволява да стартирате операционната система, която искате.
Данни за конфигурация на зареждане
Съвременните версии на Windows съхраняват данни за конфигурация на зареждане (BCD) в база данни, подобна на регистър. Преди управлявахте опциите на екрана за зареждане с помощта на малък файл boot.ini (и програмата за зареждане на Windows NT, ntldr ). Несигурният текстов файл обаче е уязвим за атака, така че това е променено на по-универсално, но сигурно решение.
Освен това BCD предоставя както BIOS , така и базирани на EFI системи за редактиране на конфигурационни данни с помощта на инструмент за редактиране на опции за зареждане като BCDEdit. Ето 4 начина за премахване на опциите за зареждане от менюто за зареждане.
Как да премахнете опциите за зареждане от менюто за зареждане
1. Скрийте опциите
Това първо решение не премахва напълно елемента за стартиране, но можете да скриете тази опция с помощта на менюто за разширено състояние на Windows.
Натиснете клавиша Windows + I , за да отворите панела с настройки , отидете на Актуализиране и защита > Възстановяване и в раздела за разширено стартиране изберете Рестартиране сега (или натиснете Shift , докато избирате Рестартиране в менюто Старт . Имайте предвид, че това ще стартира системата веднага, така че трябва да се уверите, че запазвате важни документи, преди да натиснете този бутон.

Изберете Използване на друга операционна система > Промяна на настройките по подразбиране . Тук можете да настроите екрана на таймера на Windows Boot Manager , както и да изберете Избор на операционна система по подразбиране . Избирането на операционната система по подразбиране не премахва други настройки, но Boot Manager няма да показва тази операционна система при всяко стартиране на системата.
Алтернативен метод: Използвайте MSConfig
Можете да постигнете същия резултат, като използвате прозореца за системна конфигурация на Windows . Направете го, като напишете mscon в лентата за търсене на менюто "Старт" и изберете подходящия резултат, след което отворете раздела Boot . Можете да зададете операционната система по подразбиране, началния екран и други опции за зареждане. Като алтернатива можете да изтриете стария запис от процеса на стартиране, но това всъщност не го премахва от системата.

2. Използвайте BCDEdit, за да премахнете опцията за зареждане в мениджъра за зареждане
BCDEdit е вграден инструмент за редактиране на диспечер за зареждане. Имайте предвид, че изтриването на грешен запис при зареждане може да доведе до сериозни последствия, така че трябва внимателно да проверявате всяка редакция тук, преди да натиснете Enter .
Въведете cmd в лентата за търсене на менюто "Старт" , след това щракнете с десния бутон върху командния ред , изберете Изпълни като администратор . Когато се отвори прозорецът на командния ред, въведете bcdedit /export c:\bcdbackup, за да създадете резервно копие на вашите BCD настройки. След това въведете bcdedit /v , за да изброите наличните програми за зареждане в системата. Изображението по-долу е резултат от изпълнение на командата в компютърна система.

Разделът на мениджъра за зареждане на Windows описва местоположението на мениджъра за зареждане, заедно с други идентификатори. Разделът за зареждане на Windows 10 описва програмата за зареждане на Windows 10 за тази система, уникалния идентификатор, къде да намерите winload.exe , за да продължите да търсите процеса на зареждане, дали дялът има активирано възстановяване и основната системна директория.
Ако имате инсталирани няколко операционни системи Windows, това е мястото, където можете да намерите информация за буутлоудъра. Типът на операционната система ще се появи заедно с описание. Освен това Legacy OS Loader ще се появи в отделен панел.
Копирайте идентификатора (дълъг низ от буквено-цифрови знаци) на буутлоудъра, който искате да премахнете. Сега въведете командата bcdedit /delete {identifier} . Проверете отново дали имате правилния запис, след което натиснете Enter, за да изтриете.
3. Използвайте Visual BCD Editor
Ако смятате, че командният ред е твърде труден за вас, можете да използвате Visual BCD Editor. Visual BCD Editor изпълнява серия от BCDEdit команди в интуитивен, лесен за използване интерфейс. Получавате същото изживяване и функционалност като използването на BCDEdit в командния ред, но без да се притеснявате за правилното въвеждане на команди.

За да изтриете стар стартиращ елемент, изтеглете и инсталирайте Visual BCD Editor , след което го отворете. Този инструмент ще отнеме известно време, за да сканира системата. В опциите отляво ще видите Bcdstore > Loaders > [вашите опции за зареждащо устройство] , изберете зареждащото устройство, което искате да изтриете, и след това натиснете Delete в долната част на информационния панел вдясно.
4. Премахнете опцията на мениджъра за стартиране на EFI с помощта на BCDEdit
Ако мениджърът за стартиране на EFI има куп стари записи за стартиране на Linux (въпреки че не създават проблеми, те ще дразнят потребителите с течение на времето), можете да изтриете тези записи, като използвате Използване на BCDEdit.
EFI Booter е част от пакета за управление на фърмуера на UEFI. Ще видите този буутър, ако някога сте стартирали от USB или алтернативен носител, и обикновено се достъпва чрез натискане на функционален клавиш по време на процеса на зареждане.
За да изтриете стари EFI записи, отворете командния ред като администратор, въведете bcdedit /enum firmware и натиснете Enter . За разлика от командата, използвана за Windows Boot Manager, командата “ enum firmware ” ще изброи всички обекти, съдържащи се в BCD магазина, включително инсталации на Linux. Изображението по-долу е списък с фърмуер на лаптоп:

Има записи за Ubuntu и openSUSE, които вече не се използват. Копирайте идентификатора на записа във фърмуера, който искате да изтриете, и изпълнете следната команда bcdedit /delete {identifier} .

Windows Boot Manager вече е чист от стари записи за зареждане.
С пожелание за успех!
Виж повече: