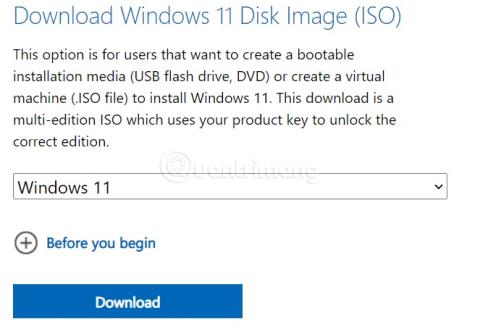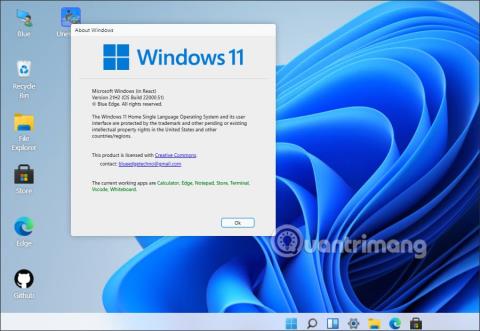Windows 11 току-що беше официално пуснат със сериозни промени в дизайна. Новите функции на Windows 11 също са високо оценени. Windows 11 също беше пуснат и освен да актуализирате, можете също да изтеглите ISO файла на тази операционна система и да го инсталирате.

Как да изтеглите Windows 11, изтеглете най-новия Windows 11 iso
Изтеглете официалния Windows 11 ISO
Windows 11 беше официално пуснат от Microsoft за глобални потребители. В допълнение към актуализирането от Windows Update, можете също да изтеглите ISO файла на новата операционна система за инсталиране.
За да изтеглите официалния ISO файл на Windows 11, посетете страницата по-долу:
Microsoft може да ви помоли да влезете във вашия акаунт в Microsoft, за да продължите. След като влезете, превъртете надолу до Изтеглете Windows 11 Disk Image (ISO) . Тук щракнете върху Избор на изтегляне и след това изберете Windows 11 .
След като изберете и щракнете върху Изтегляне , ще видите, че Microsoft иска да въведете допълнителна информация за езика на операционната система в раздела Избор на език на продукта . Щракнете върху Избери един , след това изберете английски и щракнете върху Потвърди.

След това щракнете върху зеления бутон с думата 64-битово изтегляне, за да изтеглите ISO файла на Windows 11.

ISO файлът на Windows 11 има капацитет от около 5,1 GB, трябва да се уверите, че вашата интернет мрежа е достатъчно бърза и стабилна, така че процесът на изтегляне да няма проблеми.

Изтеглете ISO с помощта на инструмента за създаване на мултимедия
Media Creation Tool е инструмент, предназначен да помогне на потребителите да надстроят компютрите си до най-новата актуализация на Windows или да създадат Windows 10 ISO файлове, които могат да се използват за инсталиране или надграждане на различни компютри.
Media Creation Tool може да бъде изтеглен напълно безплатно от сайта на Microsoft. За да започнете, посетете страницата за изтегляне на Windows 11 на Microsoft . Превъртете надолу до секцията „Създаване на инсталационен носител на Windows 11 “ и щракнете върху „ Изтегляне сега “.

Файл с име “ MediaCreationToolW11.exe ” ще бъде незабавно изтеглен на вашия компютър. Когато процесът на изтегляне приключи, щракнете върху стартиране на този изпълним файл. След като приемете лицензионните условия, изберете езика и версията, които искате да изтеглите, като използвате менюто за изтегляне, след което щракнете върху „ Напред “.

На екрана „ Изберете кой носител да използвате “ изберете „ ISO файл “, след което щракнете върху „ Напред “.

В изскачащия диалогов прозорец за запазване на файл изберете мястото, където искате да запишете ISO файла. След това ще видите да се появява екранът за напредък „ Изтегляне на Windows 11 “ , което помага да се оцени времето за завършване на изтеглянето.

След като изтеглянето приключи, ще видите опцията „ Open DVD Burner “. Щракнете върху тази опция, ако искате незабавно да запишете ISO файла на DVD. Ако не, щракнете върху „ Край “.

Процесът на изтегляне на Windows 11 ISO файл с помощта на Media Creation Tool е завършен. Ще намерите ISO файла на мястото, което сте избрали да го запишете.
Изтеглете ISO Windows 11 Insider Preview
Освен официалния Windows 11, Microsoft също така позволява на потребителите да изтеглят Windows 11 Insider Preview като ISO файл.
За да изтеглите Windows 11 Insider Preview ISO от Microsoft, посетете страницата по-долу:
След като получите достъп, трябва да влезете в акаунта на Microsoft, с който сте се регистрирали за участие в програмата Windows Insider Preview. След това превъртете надолу и щракнете върху Избор на издание, за да изберете ISO версията, която искате да изтеглите. След като изберете версията, това ще бъде секцията за избор на език.

Windows 11 Insider Preview версии, за които можете да изтеглите ISO файлове
Щракнете върху Потвърждаване всеки път, когато направите избор, за да може Microsoft да потвърди и покаже връзката за изтегляне. Всяка връзка за изтегляне след създаването ще продължи само 24 часа.
Други начини за изтегляне на ISO файлове на Windows 11
Изтеглете Windows 11 Multi Edition (22000.51) Insider Preview/Untouched (15 в 1) x64 + .NET Framework 3.5.
Версиите в мултифайла ISO могат да бъдат избрани за инсталиране: Home, Home N, Pro, Pro N, Enterprise, Education, Pro Education, Pro for Workstations, Enterprise N, Education N, Pro Education N, Pro N for Workstations, Home Single Език, Enterprise Multi-Session, IoT Enterprise
След като изтеглите ISO файла на Windows 11 на вашия компютър, можете да използвате софтуера, за да създадете стартиращ USB, USB за инсталиране на Win, за да инсталирате Windows 11. Освен това можете да използвате и виртуални машини като VMWare, Hyper-V... за да инсталирате и изпробвате Windows 11, без да засягате основното устройство.
Потребителите, които използват Windows 10 (защитен с авторски права), ще бъдат надстроени до Windows 11 безплатно. Тези, които използват Windows 7, Windows 8 и 8.1 (защитени с авторски права), също имат право да надстроят до Windows 11 безплатно, но трябва да надстроят последователно (от 7 до 8.1, след това до 10, 11...). Внедряването на Windows 11 може да продължи до 2022 г.
Можете да видите как да инсталирате Windows 11 в статията по-долу: