Как да изпитате Windows 11 онлайн
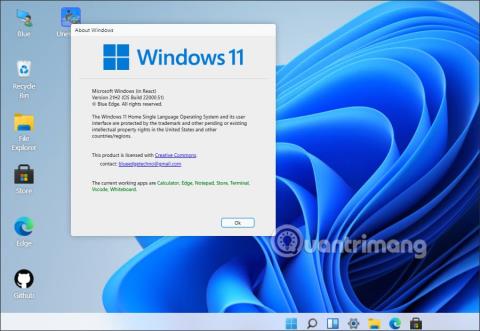
Ако искате да разгледате някои от новите функции на Windows 11, но не искате да ги инсталирате, можете да опитате Windows 11 онлайн според статията по-долу.
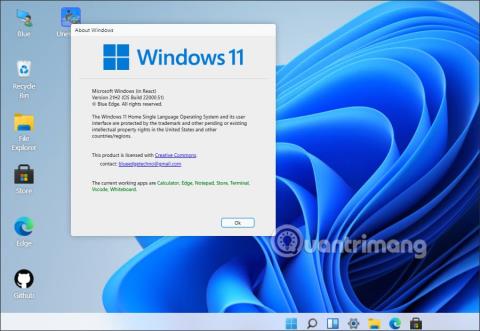
Потребителите могат да изтеглят Windows 11 и да го инсталират на компютъра си, за да се насладят на функциите на Windows 11. Въпреки това, не всеки иска да надстрои Windows 11 , когато конфигурацията на компютъра му не го позволява или се чуди дали да надстрои Windows 11 или не. Ако искате да разгледате някои от новите функции на Windows 11 , но не искате да ги инсталирате, можете да опитате Windows 11 онлайн според статията по-долу.
Инструкции за изживяване на Windows 11 онлайн
Етап 1:
Първо посетете връзката по-долу, за да получите достъп до страницата за изживяване на Windows 11. Това е уеб версията на Windows 11 на автора blueedgetechno.
https://win11.blueedge.me/Стъпка 2:
Веднага щом посетите този уебсайт, ще видите каква версия на Windows 11 използвате.
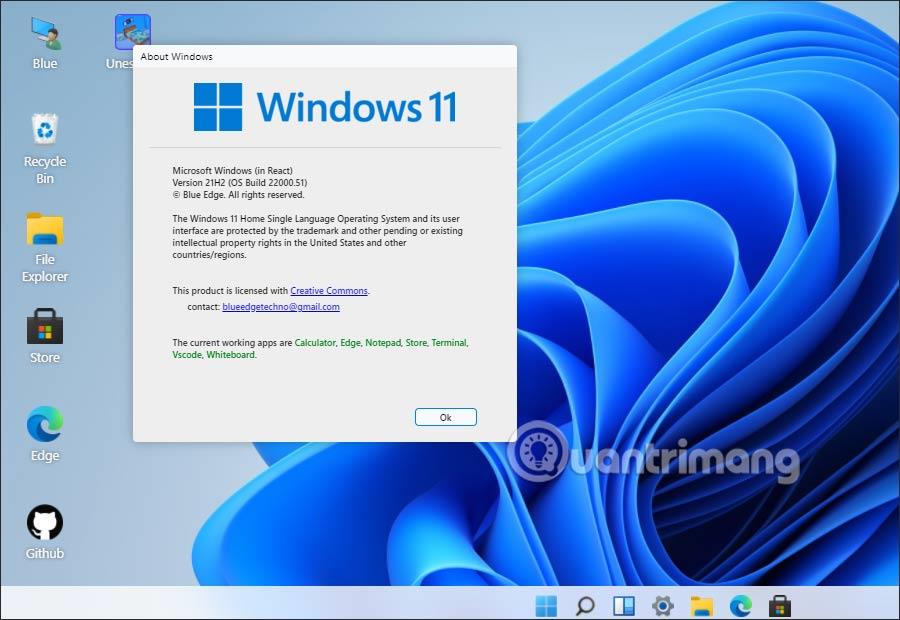
Стъпка 3:
След това изпробваме Windows 11 както обикновено. До дясно са някои приложения, до които имате достъп, като браузър Edge и Windows Store. По-долу са иконите за настройки на компютъра.
Може да се види, че интерфейсът, както и лентата на менюто за състоянието са проектирани подобно на версията на Windows 11.
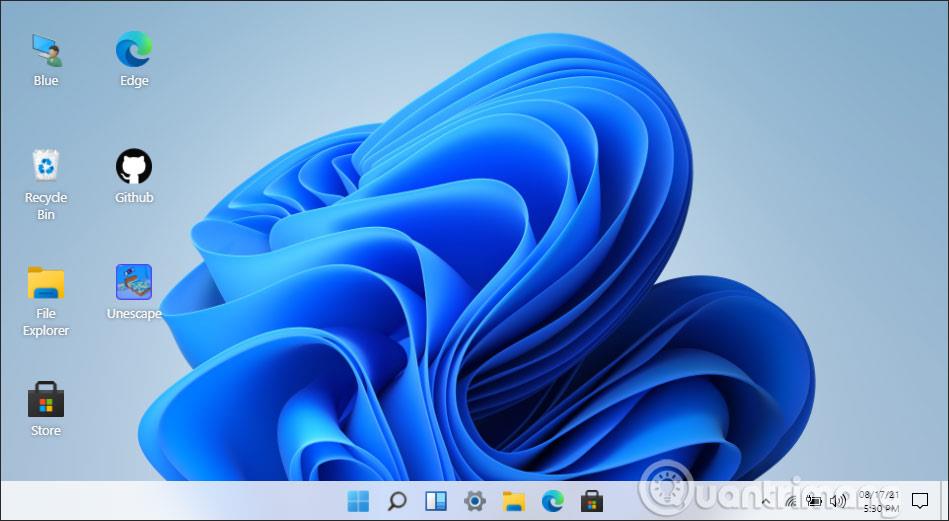
Стъпка 4:
Например, ако искате да видите всички налични приложения в Windows 11 , щракнете върху иконата на менюто "Старт" под лентата на задачите. След това интерфейсът ще се покаже както е показано по-долу.
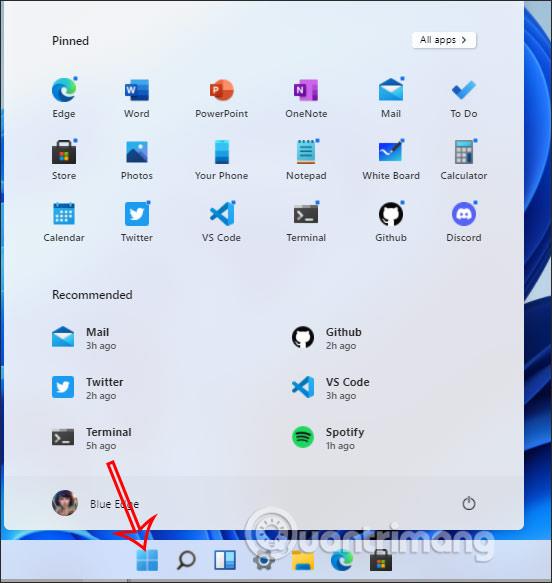
Когато щракнете върху браузъра Edge , за да стартирате и след това преместите мишката до иконата за мащабиране на интерфейса, ще видите няколко начина за подреждане на дисплея на прозореца на браузъра, както е показано по-долу.
Като цяло чрез този уебсайт можете донякъде да визуализирате интерфейса на Windows 11, както и промените в тази операционна система.
Режимът на павилион в Windows 10 е режим за използване само на 1 приложение или достъп само до 1 уебсайт с гост потребители.
Това ръководство ще ви покаже как да промените или възстановите местоположението по подразбиране на папката Camera Roll в Windows 10.
Редактирането на файла hosts може да доведе до невъзможност за достъп до интернет, ако файлът не е модифициран правилно. Следващата статия ще ви насочи как да редактирате файла hosts в Windows 10.
Намаляването на размера и капацитета на снимките ще ви улесни да ги споделяте или изпращате на всеки. По-специално, в Windows 10 можете групово да преоразмерявате снимки с няколко прости стъпки.
Ако не е необходимо да показвате наскоро посетени елементи и места от съображения за сигурност или поверителност, можете лесно да го изключите.
Microsoft току-що пусна Windows 10 Anniversary Update с много подобрения и нови функции. В тази нова актуализация ще видите много промени. От поддръжката на писалка на Windows Ink до поддръжката на разширение на браузъра Microsoft Edge, менюто "Старт" и Cortana също са значително подобрени.
Едно място за управление на много операции направо в системната област.
В Windows 10 можете да изтеглите и инсталирате шаблони за групови правила, за да управлявате настройките на Microsoft Edge и това ръководство ще ви покаже процеса.
Тъмният режим е интерфейс с тъмен фон на Windows 10, който помага на компютъра да пести енергия от батерията и намалява въздействието върху очите на потребителя.
Лентата на задачите има ограничено пространство и ако редовно работите с множество приложения, може бързо да ви свърши мястото, за да закачите повече от любимите си приложения.









