Как да разделя екрана на Chromebook

Многозадачността е един от най-важните аспекти за осигуряване на ефективна компютърна производителност.

Работата на компютър често включва отваряне на множество прозорци и навигиране между приложенията. Тези действия са сложни и отнемат време, особено когато вашите приложения са претрупани.
Това е мястото, където инструментите за многозадачност влизат в действие. Те ви помагат да изпълнявате повече задачи и оптимизират работния процес на вашия компютър. За разлика от това, което хората мислят, многозадачността не означава само използване на множество приложения едновременно. Така че тези инструменти ви помагат да визуализирате задачите по-ефективно и да превключвате плавно между тях.
С Snap Layouts, активиран в Windows 11, можете да преоразмерите повече от две приложения, за да паснат на екрана на вашия компютър и да ги преглеждате едновременно. Просто задръжте курсора на мишката върху иконата за увеличаване в горния десен ъгъл на прозореца на приложението.
След това изберете оформлението, което харесвате, от менюто, за да поставите приложенията на място. Това действие преоразмерява всеки избран прозорец, за да пасне на наличното пространство, като по този начин увеличава максимално пространството на екрана ви.

Windows 11 Snap Groups
За да персонализирате оформлението на Snap, отидете на Настройки > Система > Многозадачност . От това меню можете да коригирате оформлението на Snap, за да преоразмерите Windows, за да запълни автоматично наличното пространство.
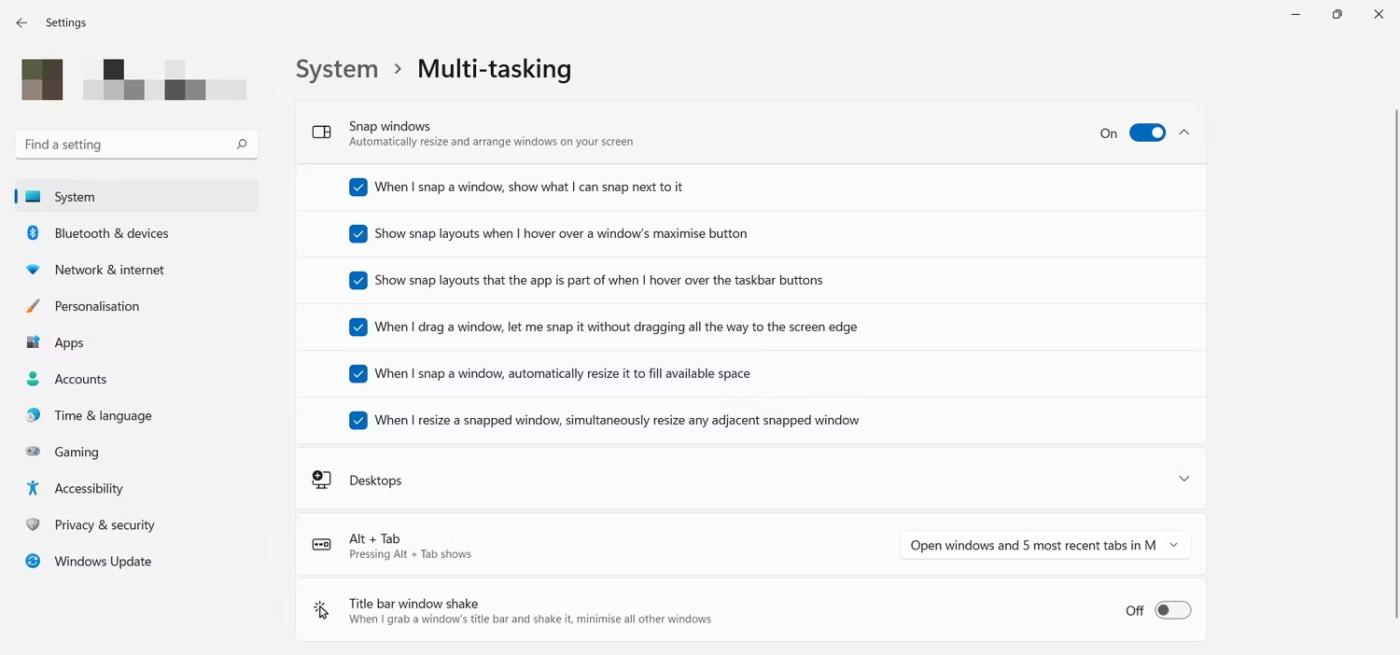
Инсталирайте Snap Layouts
Snap Layouts обикновено са активирани по подразбиране, но можете също да деактивирате тази функция , ако желаете.
2. Организирайте оформления бързо чрез групи за прихващане
Snap групите ви помагат да управлявате вашите snap оформления по-ефективно, като ги преглеждате в групи приложения, които сте създали. Следователно, за да получите достъп до функцията Snap Group, трябва да започнете със създаване на оформление на snap от отворени прозорци на приложения.
Като задържите курсора на мишката върху което и да е приложение в лентата на задачите, можете да видите визуализация на всяка група за прихващане, която сте създали с помощта на избраното оформление. Това ви помага лесно да осъществявате достъп до всяка група и да продължите оттам, откъдето сте спрели, без да се налага да пресъздавате оформлението.
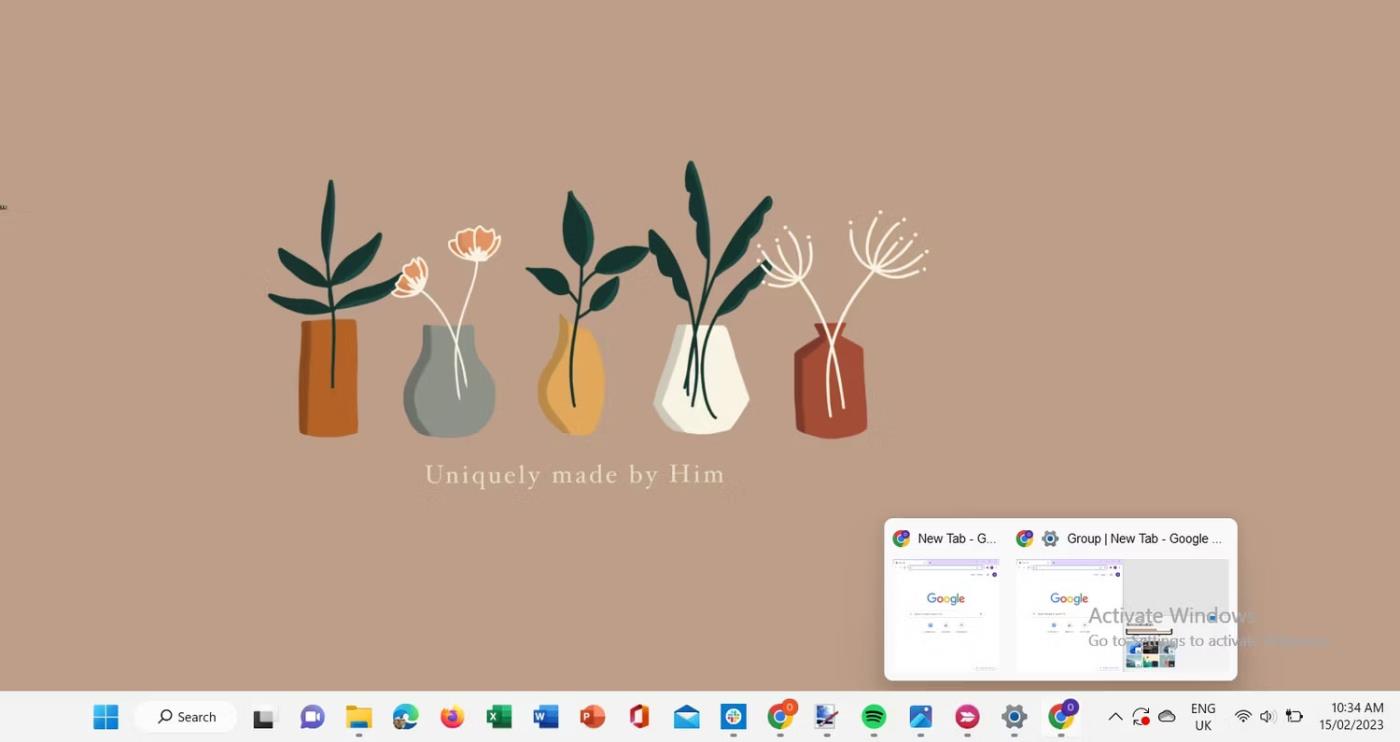
Snap Group Preview в Windows 11
3. Създайте виртуални десктопи
Мислете за виртуалните настолни компютри като за множество работни пространства във вашия компютър, които ви позволяват да се съсредоточите само върху приложенията и прозорците, които всеки работен плот съдържа. Използвайки функцията за виртуален работен плот, можете да настроите множество настолни компютри и да видите поредица от прозорци и приложения, които сте отворили в тях.
За да създадете нов виртуален работен плот в Windows 11, преместете показалеца на мишката върху иконата за изглед на задачи в лентата на задачите. След това щракнете върху иконата плюс в изскачащия прозорец на новия работен плот и новият работен плот веднага ще се появи на екрана.
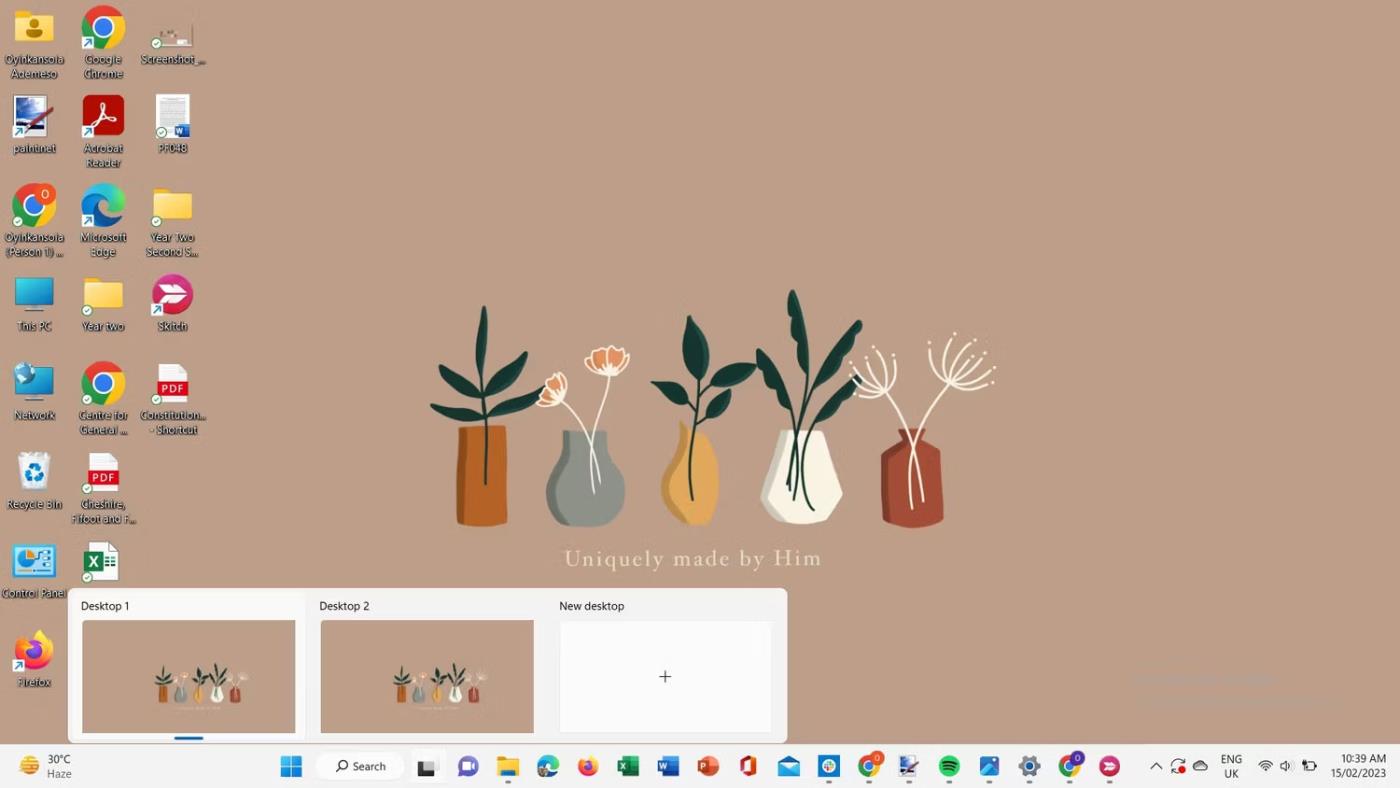
Стартирайте новия работен плот на Windows 11
Това ви дава ново пространство, в което можете да отворите различен набор от приложения и прозорци и да ги присвоите на конкретна задача. Освен това, за да превключвате между настолни компютри, можете да използвате менюто Task View .
4. Настройте множество монитори
Използването на втори или допълнителен монитор увеличава пространството на екрана, което прави гледането и използването на множество прозорци много по-лесно. Това води до подобрена ефективност с по-високи задачи и нива на производителност.
За да свържете външен дисплей, включете кабела и отидете на Настройки > Система > Дисплей .
Отидете до Множество дисплеи , за да проверите дали включените устройства се разпознават. Ако не, щракнете върху Откриване .
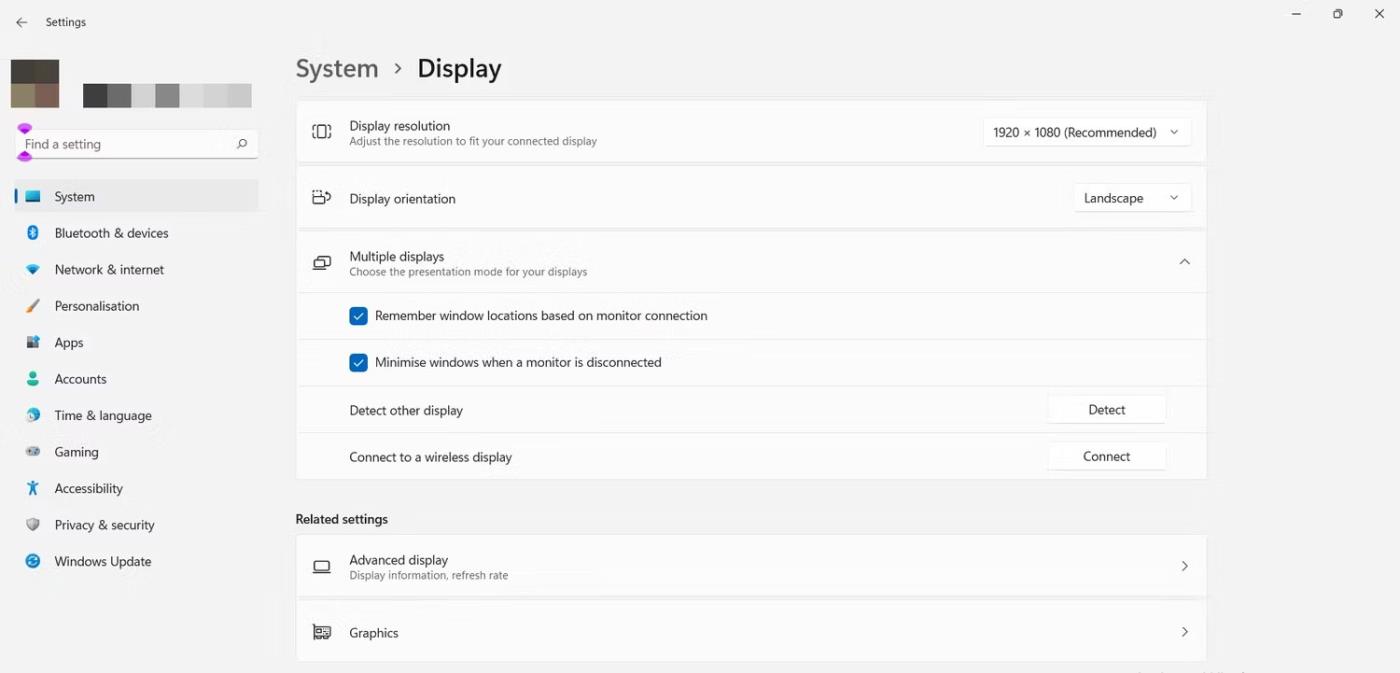
Инсталирайте множество дисплеи
Промяната на изгледа на вашия екран може да стане по два начина. Можете да изберете дисплей измежду множество настройки на дисплея и да изберете опции за преглед от падащото меню, което се показва.
Като алтернатива можете да използвате клавишната комбинация Win + P, за да отворите подкана, която съдържа изгледи, от които да избирате.
Изберете дисплей, който да стане ваш основен дисплей, като поставите отметка в квадратчето Направи това моят основен дисплей . За да пренаредите екрана, плъзнете и го преместете на желано място.
Също така изберете опцията Запомняне на местоположението на прозореца въз основа на връзката на монитора, така че прозорците да се върнат към съответните си монитори, когато се свържете отново.
Можете да настроите допълнителни външни дисплеи в Windows 11, като персонализирате фона, разделителната способност на дисплея и др.
5. Използвайте функцията Task View за управление на прозорци
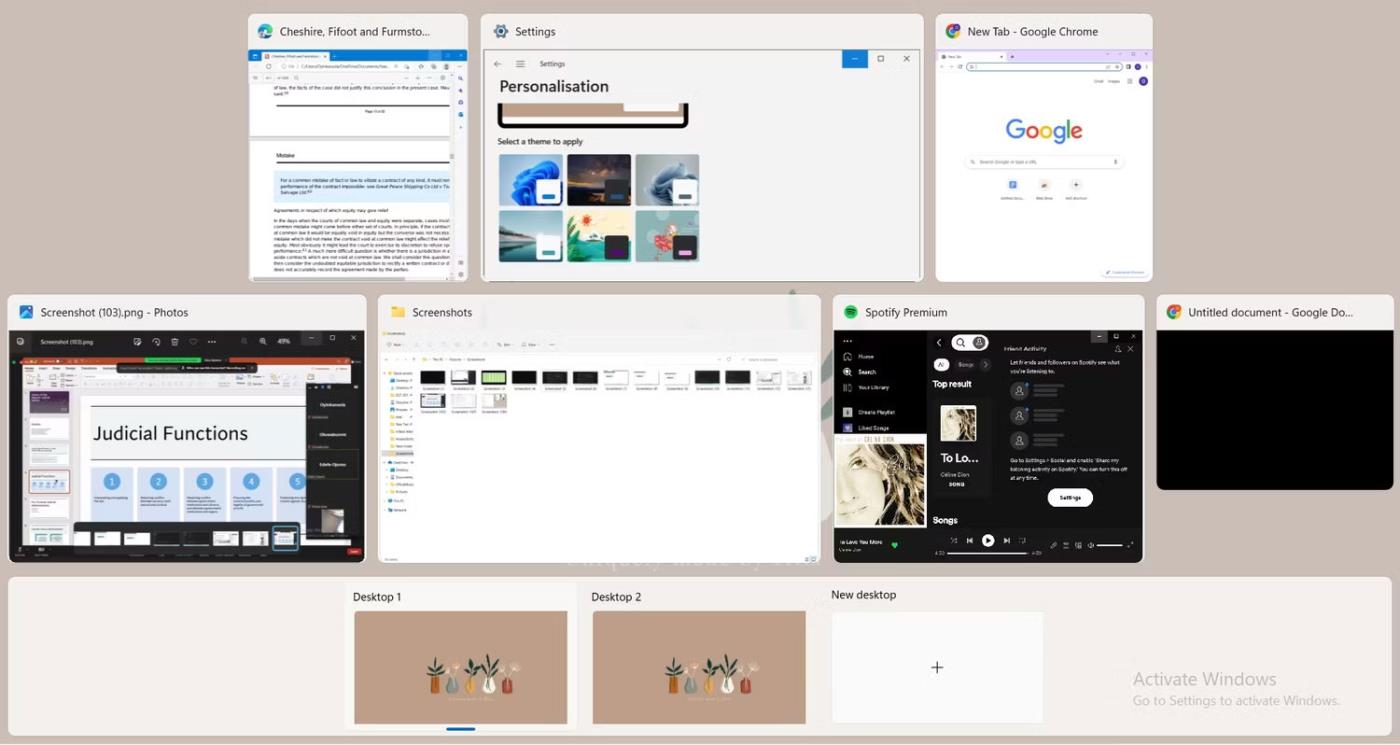
Изглед на задачи Windows 11
Изгледът на задачите в Windows 11 ви дава подробен изглед на всички отворени прозорци на работния плот. Изберете задача, която да поставите на фокус, управлявайте ефективно отворени приложения и прозорци тук и превключвайте между настолни компютри. Можете да преместите приложение на друг работен плот, като го плъзнете и пуснете в панела на работния плот по-долу.
За да създадете Snap група от десктоп приложения, щракнете с десния бутон върху приложението. Можете да изберете от падащото меню да щракнете в лява или дясна позиция или да превключите на друг работен плот. Освен това можете да изберете прозорците от приложение да се показват на всички създадени настолни компютри.
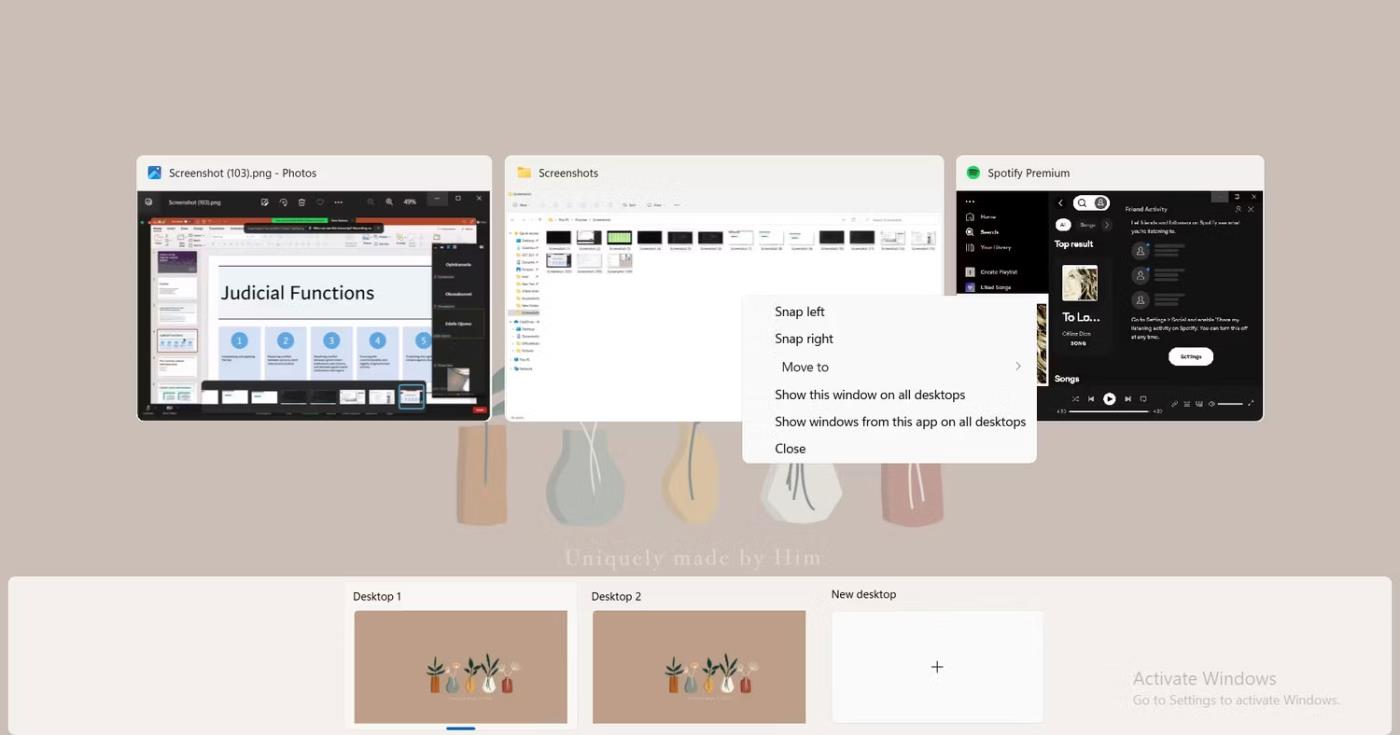
Подредете работния плот в Windows 11 Task View
Многозадачността е един от най-важните аспекти за осигуряване на ефективна компютърна производителност.
Работата на компютър често включва отваряне на множество прозорци и навигиране между приложенията. Тези действия са сложни и отнемат време, особено когато вашите приложения са претрупани.
Режимът на павилион в Windows 10 е режим за използване само на 1 приложение или достъп само до 1 уебсайт с гост потребители.
Това ръководство ще ви покаже как да промените или възстановите местоположението по подразбиране на папката Camera Roll в Windows 10.
Редактирането на файла hosts може да доведе до невъзможност за достъп до интернет, ако файлът не е модифициран правилно. Следващата статия ще ви насочи как да редактирате файла hosts в Windows 10.
Намаляването на размера и капацитета на снимките ще ви улесни да ги споделяте или изпращате на всеки. По-специално, в Windows 10 можете групово да преоразмерявате снимки с няколко прости стъпки.
Ако не е необходимо да показвате наскоро посетени елементи и места от съображения за сигурност или поверителност, можете лесно да го изключите.
Microsoft току-що пусна Windows 10 Anniversary Update с много подобрения и нови функции. В тази нова актуализация ще видите много промени. От поддръжката на писалка на Windows Ink до поддръжката на разширение на браузъра Microsoft Edge, менюто "Старт" и Cortana също са значително подобрени.
Едно място за управление на много операции направо в системната област.
В Windows 10 можете да изтеглите и инсталирате шаблони за групови правила, за да управлявате настройките на Microsoft Edge и това ръководство ще ви покаже процеса.
Тъмният режим е интерфейс с тъмен фон на Windows 10, който помага на компютъра да пести енергия от батерията и намалява въздействието върху очите на потребителя.
Лентата на задачите има ограничено пространство и ако редовно работите с множество приложения, може бързо да ви свърши мястото, за да закачите повече от любимите си приложения.









