Как да разделя екрана на Chromebook

Многозадачността е един от най-важните аспекти за осигуряване на ефективна компютърна производителност.

Многозадачността е един от най-важните аспекти за осигуряване на ефективна компютърна производителност. Ето защо разработчиците на софтуер винаги се опитват да помогнат на потребителите да „натъпчат“ много различни работни прозорци на екрана едновременно и Chrome OS не прави изключение. Тази статия ще ви покаже как да разделите екрана с приложения на Chromebook, за да подобрите ефективността на многозадачността.
Разделен екран на Chromebook
Първият и най-прост метод е просто да плъзнете прозорците на приложението до края на екрана. За да направите това, щракнете и задръжте върху горната заглавна лента - може да се наложи първо да разширите прозореца.
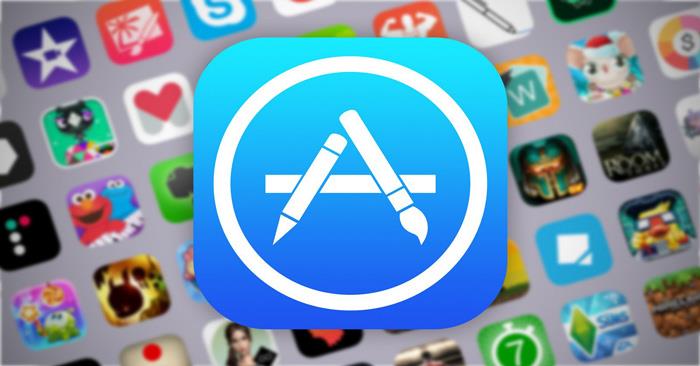
Сега плъзнете прозореца отляво или отстрани на екрана, докато видите полупрозрачна квадратна кутия, покриваща половината екран. Пуснете прозореца и той веднага ще запълни съответната половина на екрана.
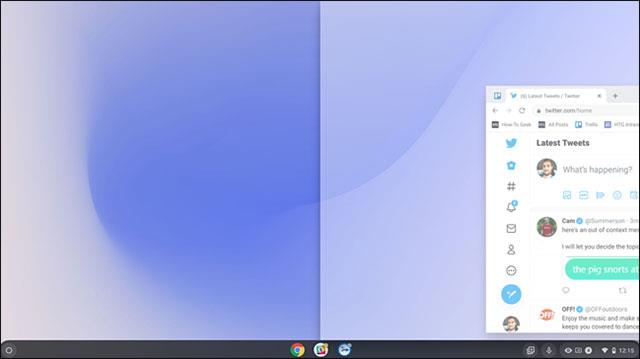
След това направете същата операция с друг прозорец за останалата половина от екрана. Само с няколко лесни стъпки имате удобна настройка на разделен екран на своя Chromebook, както е показано по-долу. По този начин можете удобно да изпълнявате две задачи наведнъж, без да се налага постоянно да превключвате между прозорците на приложенията.
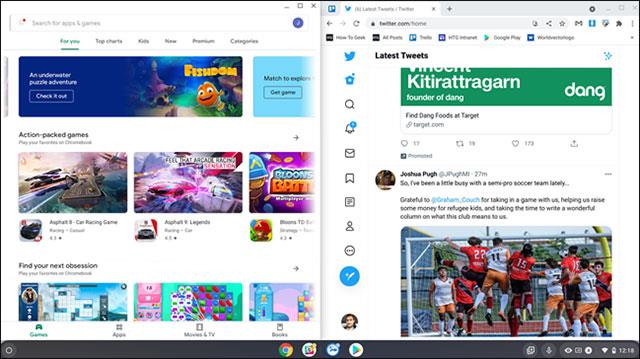
Вторият метод е също толкова прост. Просто щракнете и задръжте бутона „Максимизиране“ или „Отмяна на максимизиране“ в горния десен ъгъл на прозореца.
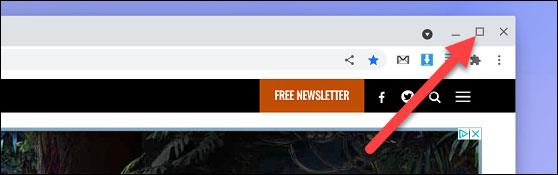
Това ще покаже стрелки отляво и отдясно на бутона. Плъзнете мишката до някоя от тези стрелки и ще видите полупрозрачна квадратна кутия, покриваща съответната половина на екрана. Пуснете, за да поставите прозореца на приложението в половината от екрана, който желаете.
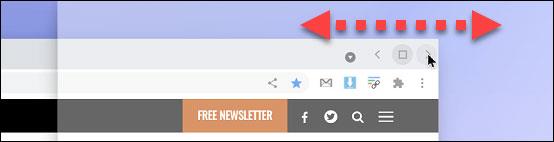
Последният метод е да използвате клавишна комбинация. По-конкретно, натиснете клавишната комбинация Alt + [, за да преместите текущия прозорец вляво на екрана, или Alt + ] , за да преместите текущия прозорец в дясната половина на екрана.
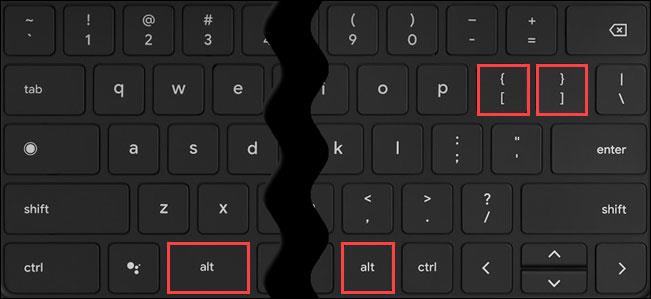
Всичко е толкова просто, надявам се, че имате добро многозадачно изживяване с вашия Chromebook!
Многозадачността е един от най-важните аспекти за осигуряване на ефективна компютърна производителност.
Работата на компютър често включва отваряне на множество прозорци и навигиране между приложенията. Тези действия са сложни и отнемат време, особено когато вашите приложения са претрупани.
Sound Check е малка, но доста полезна функция на iPhone телефони.
Приложението Photos на iPhone има функция за спомени, която създава колекции от снимки и видеоклипове с музика като филм.
Apple Music нарасна изключително много, откакто стартира за първи път през 2015 г. Към днешна дата това е втората най-голяма платена музикална стрийминг платформа след Spotify. В допълнение към музикалните албуми, Apple Music също е дом на хиляди музикални видеоклипове, 24/7 радиостанции и много други услуги.
Ако искате фонова музика във вашите видеоклипове или по-конкретно, запишете песента, която се възпроизвежда като фонова музика на видеоклипа, има изключително лесно решение.
Въпреки че iPhone включва вградено приложение за времето, понякога то не предоставя достатъчно подробни данни. Ако искате да добавите нещо, има много опции в App Store.
В допълнение към споделянето на снимки от албуми, потребителите могат да добавят снимки към споделени албуми на iPhone. Можете автоматично да добавяте снимки към споделени албуми, без да се налага да работите отново от албума.
Има два по-бързи и лесни начина за настройка на обратно броене/таймер на вашето Apple устройство.
App Store съдържа хиляди страхотни приложения, които все още не сте пробвали. Основните думи за търсене може да не са полезни, ако искате да откриете уникални приложения и не е забавно да се впускате в безкрайно превъртане с произволни ключови думи.
Blur Video е приложение, което замъглява сцени или всяко съдържание, което искате на телефона си, за да ни помогне да получим изображението, което харесваме.
Тази статия ще ви насочи как да инсталирате Google Chrome като браузър по подразбиране на iOS 14.










