Как да използвате Event Viewer в Windows 10

Windows 10 Event Viewer помага за отстраняване на проблеми с приложения или за да видите какво е правил вашият компютър последно.

Windows 10 Event Viewer помага за отстраняване на проблеми с приложения или за да видите какво е правил вашият компютър последно.
Как да отворите Event Viewer на Windows 10
Най-лесният начин за достъп до Windows 10 Event Viewer е да го потърсите. Въведете Event Viewer в полето за търсене на Windows 10 и изберете съответния резултат. Ще се отвори нов прозорец за Event Viewer, който ви дава достъп до много опции и регистъра на събитията на Windows 10.
Вижте други начини в статията: Как да получите достъп до Event Viewer в Windows 10 .
Използвайте Windows Event Viewer, за да прочетете дневника
Ако искате да видите какво правят приложенията, техните специфични регистрационни файлове за събития в Windows 10 ще ви дадат цялата информация, с която да работите. За достъп до тях изберете Windows Logs > Application в левия панел.
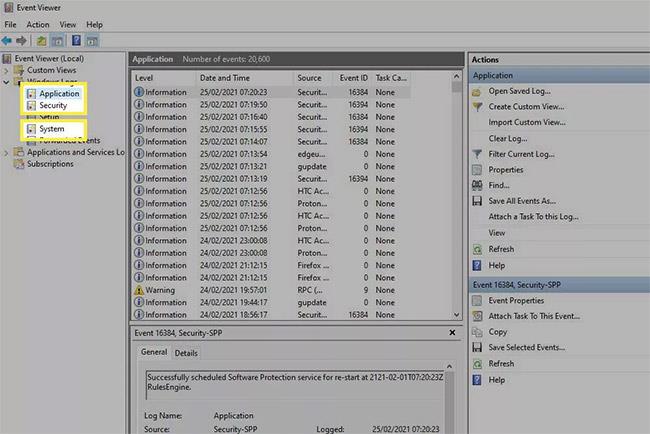
Регистър на събития на приложението в Windows 10
Освен това, ако искате да прегледате регистрационните файлове за защита , изберете Регистрационни файлове на Windows > Защита . За да видите системни регистрационни файлове, отидете на Регистрационни файлове на Windows > Система .
Централният прозорец ще покаже всички скорошни регистрационни файлове, които Windows и приложенията на трети страни са записали. Ще можете да намерите приложението, на което съответства всеки запис, като погледнете в колоната Източник.
Колоната Ниво ще ви покаже какъв тип дневник е. Най-често срещаният тип е информация , където приложението или услугата записва само едно събитие. Някои ще бъдат изброени като Предупреждение или Грешка и ще показват, че нещо не е наред. Тези етикети обикновено не са нещо сериозно, някои просто подчертават, че дадена услуга не може да се свърже със сървъра - дори ако може при следващия опит - или приложение е неуспешно - дори ако го отворите отново по-късно и то работи добре.
Колоните за дата и час ви позволяват да знаете точно кога е настъпило събитие, като ви помагат да определите какво може да се случи. Освен това, ако изберете събитие, можете да получите повече информация в долния панел за това какво е събитието и допълнителни бележки, които помагат да се обясни допълнително.
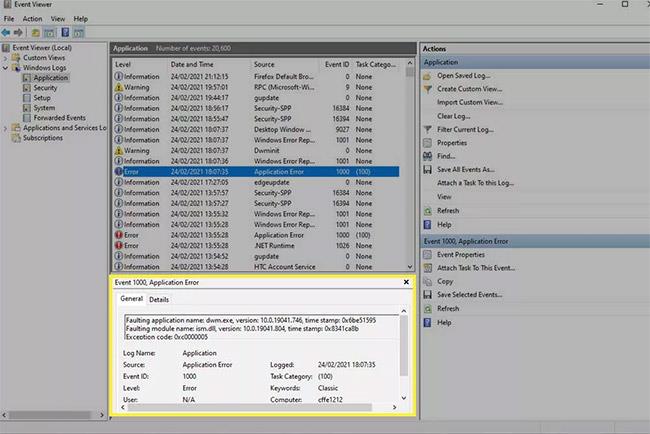
Ако имате нужда от повече информация, запишете идентификатора на събитието
Ако имате нужда от повече информация, отбележете идентификатора на събитието . Търсенето му онлайн може да ви даде повече информация, за да предприемете действия, ако смятате, че събитието предполага проблем, който трябва да бъде адресиран.
Как да намерите конкретни регистрационни файлове на Windows 10
Ако търсите конкретен журнал, Windows Event Viewer има мощен инструмент за търсене, който можете да използвате.
1. Щракнете с десния бутон или натиснете и задръжте върху конкретна категория журнал и изберете Намери.
2. В полето Търсене потърсете всичко, което желаете. Това може да бъде името на приложението, идентификатор на събитие, ниво на събитие или нещо друго.
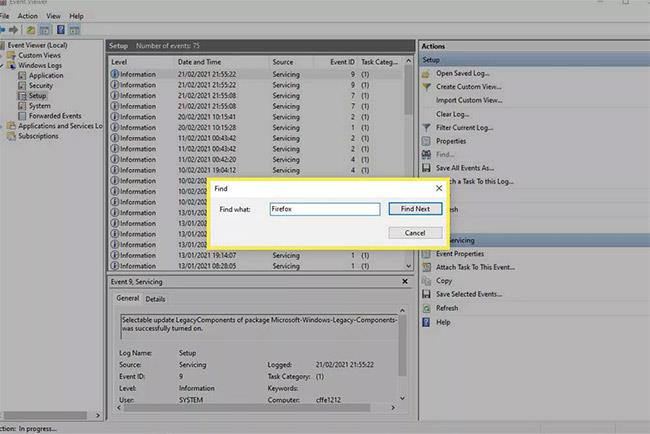
Намерете конкретни регистрационни файлове на Windows 10
Как да използвате филтърната система за намиране на регистрационни файлове на Windows 10
За по-подробни търсения, предоставящи повече параметри, може да искате вместо това да използвате функцията Филтърна система .
1. Щракнете с десния бутон или натиснете и задръжте върху конкретна категория журнал ( Приложение, Защита, Настройка, Системни или Препратени събития ) и изберете Филтриране на текущия журнал . Друга възможност е да изберете Филтриране на текущия регистър от панела Действия вдясно.
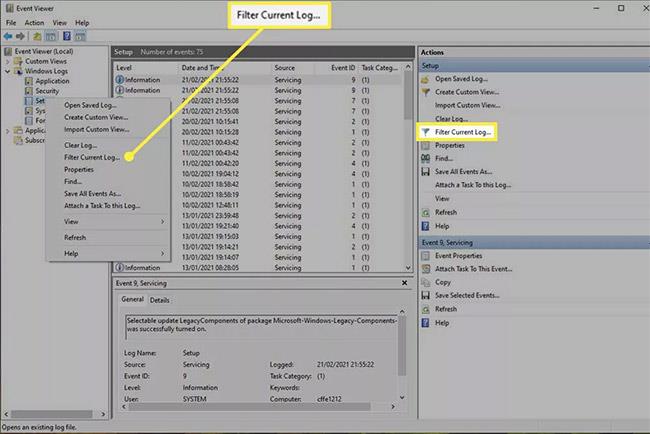
Използвайте филтърната система, за да намерите регистрационни файлове на Windows 10
2. Изберете раздела Филтър , ако още не сте го направили.
3. Използвайте наличните опции, за да настроите фино своя регистър на Event Viewer. Менюто Logged ви помага да филтрирате по датата или часа, когато инструментът го е създал. Нивото на събитието ви позволява да маркирате типа на регистрационното събитие, което търсите, като предупреждение, грешка или информация. А Source ви позволява да филтрирате по конкретни приложения или услуги, а също така можете да филтрирате по ключови думи, конкретни потребители или компютърни устройства.
Как да изчистите хронологията на регистъра на събитията в Windows 10
Ако искате да започнете от нулата и да изчистите всички съществуващи регистрационни файлове, за да се съсредоточите върху новите, които се появяват, тогава изчистването на регистрационните файлове на Event Viewer е чудесен начин да го направите.
1. Щракнете с десния бутон или натиснете и задръжте групата събития, която искате да изтриете в левия панел.
2. Изберете Изчистване на дневника.
3. За да създадете резервно копие на съществуващи регистрационни файлове, преди да ги изтриете, изберете Запазване и изчистване . Изберете място за запазване и име, след което изберете Запазване. Като алтернатива, ако искате да ги изтриете напълно без никаква форма на архивиране, изберете Изчисти.
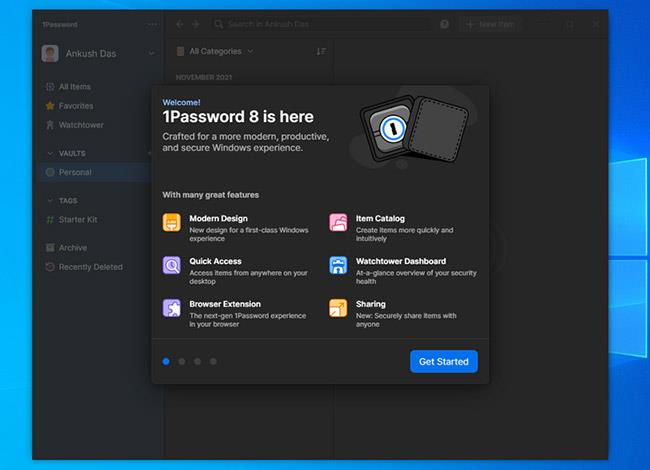
Изтрийте хронологията на регистъра на събитията в Windows 10
4. Повторете стъпките, ако е необходимо за всички други категории регистрационни файлове, които искате да изтриете.
Windows 10 Event Viewer помага за отстраняване на проблеми с приложения или за да видите какво е правил вашият компютър последно.
С помощта на Event Viewer можете да видите събитията, които са се случили на вашия компютър. Тази статия представя 14 метода за отваряне на приложението Event Viewer на компютри с Windows 10. Моля, вижте я!
Windows 10 включва инструмента за диагностика на паметта на Windows, за да ви помогне да идентифицирате и диагностицирате проблеми с паметта, когато подозирате, че вашият компютър има проблеми с паметта, които не се откриват автоматично.
Трябва да създадете пряк път за Event Viewer на работния плот на Windows 10, за да ви позволи бърз достъп до Event Viewer, без да преминавате през много стъпки. В тази статия Quantrimang.com ще ви покаже 3 начина за създаване на пряк път за Event Viewer на работния плот на Windows 10.
Понякога, докато използвате компютъра си, ще ви е необходима информация като хронология на стартиране и изключване на системата.
Режимът на павилион в Windows 10 е режим за използване само на 1 приложение или достъп само до 1 уебсайт с гост потребители.
Това ръководство ще ви покаже как да промените или възстановите местоположението по подразбиране на папката Camera Roll в Windows 10.
Редактирането на файла hosts може да доведе до невъзможност за достъп до интернет, ако файлът не е модифициран правилно. Следващата статия ще ви насочи как да редактирате файла hosts в Windows 10.
Намаляването на размера и капацитета на снимките ще ви улесни да ги споделяте или изпращате на всеки. По-специално, в Windows 10 можете групово да преоразмерявате снимки с няколко прости стъпки.
Ако не е необходимо да показвате наскоро посетени елементи и места от съображения за сигурност или поверителност, можете лесно да го изключите.
Microsoft току-що пусна Windows 10 Anniversary Update с много подобрения и нови функции. В тази нова актуализация ще видите много промени. От поддръжката на писалка на Windows Ink до поддръжката на разширение на браузъра Microsoft Edge, менюто "Старт" и Cortana също са значително подобрени.
Едно място за управление на много операции направо в системната област.
В Windows 10 можете да изтеглите и инсталирате шаблони за групови правила, за да управлявате настройките на Microsoft Edge и това ръководство ще ви покаже процеса.
Тъмният режим е интерфейс с тъмен фон на Windows 10, който помага на компютъра да пести енергия от батерията и намалява въздействието върху очите на потребителя.
Лентата на задачите има ограничено пространство и ако редовно работите с множество приложения, може бързо да ви свърши мястото, за да закачите повече от любимите си приложения.













